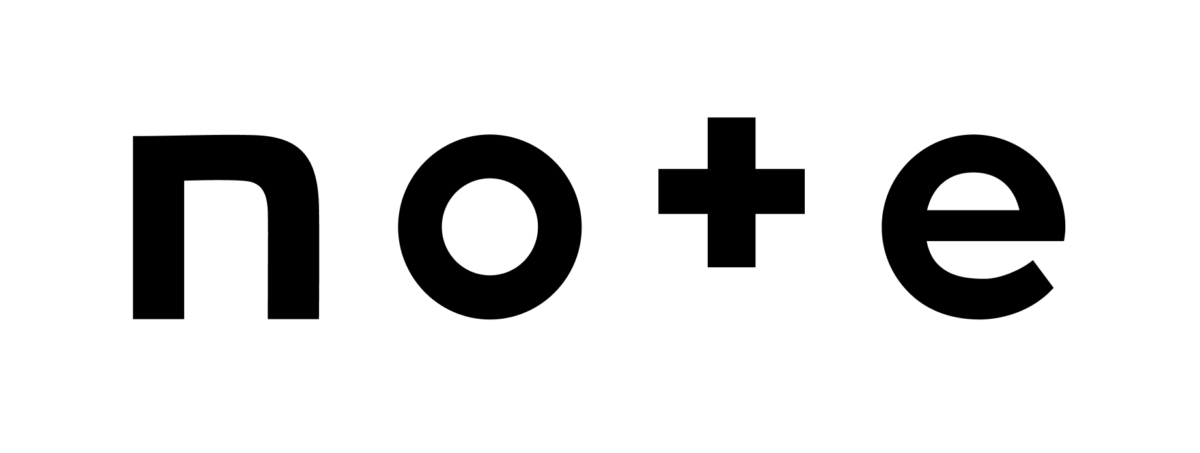ドラム教室のみっきー(@mickeyhigashi)です。
メルマガやってます。よろしければこちらから登録してもらえると喜びます。
ドラムの練習にはメトロノームが必需品です。
というより、メトロノーム無しでドラムの練習しちゃダメ!と言っても過言ではありません。
そんなメトロノームですが、ドラム教室の生徒さんから、
という相談を受けます。
最初は「メトロノームって機能がたくさんあって難しそう…」と感じるかもしれません。しかーし! メトロノームができることは、そんなに多くありません。
そんなメトロノームの操作方法がわからない方へ、「メトロノームの基本操作方法」を解説します。
これは後継機種のMA-2ですが、操作方法は同じです↓
テンポの確認
はい、これが1番重要な機能ですね。テンポ(速さ)です。
今のテンポはここで確認できます(KORG MA-1の場合)↓
上記の画像だと、テンポは「100」。これは「100bpm」ということを表しています。
テンポはBPMで表現される
テンポはBPM(Beats Per Minute)という拍の長さで表します。
このBPMとは「1分間に(4分音符が)何拍か?」という意味です。
テンポが「100BPM」の場合は、「一分間に4分音符を100回打つペースのテンポ」という事になります。
ちなみに、楽譜で書くと「♩=100」の様に表記されます。
テンポを変更する
テンポの変更は、メトロノームで1番多く行う操作です。
なので「テンポ変更の操作がしやすいか?」が、メトロノーム選びのポイントになります。
KORG MA-1では、テンポの変更には「2種類の方法」があります。
- 上下ボタン(▲▼スイッチ)を使ったテンポ変更
- タップボタンを使ったテンポ変更
上下ボタンを使ったテンポ変更
まずは、上下ボタン(▲▼スイッチ)を使ったテンポ変更の手順です。
【手順1】
※すでに「TEMPO」表示されていれば、この手順は不要です。
KORG MA-1の「TEMPO」表示はココで確認↓
【手順2】
KORG MA-1の「▲▼スイッチ」はココ↓
はい。これだけです。
タップボタンを使ったテンポ変更
次に、「TEMPO/TAP」スイッチを何回か押す(タップ)して、テンポを設定する方法です。これは簡単です。
そうすると、自動的にタップした間隔(テンポ)を検知してテンポが設定されます。
はい、これだけ〜。
速いテンポに設定されている状態から、ゆっくりなテンポに変更したい時など、大きく値を変更したい時にも便利です。
例えば、、
とりあえずゆっくりなテンポでタップする → ゆっくりなテンポに設定される →上下ボタン(▲▼スイッチ)を押して、お好きなテンポに微調整する
の様な使い方です。
1ずつ値が変わらない⁉︎ TEMPO表示の下に謎のメトロノーム記号⁉︎
通常は、上下ボタン(▲▼スイッチ)を押すと1刻みで値が変化します。
でも、色々とボタンを触っていると…
という状況になる場合があります。
その時に液晶表示をみると、「TEMPO」表示の下に「謎のメトロノーム記号」が出ているはずです。
こんなやつ↓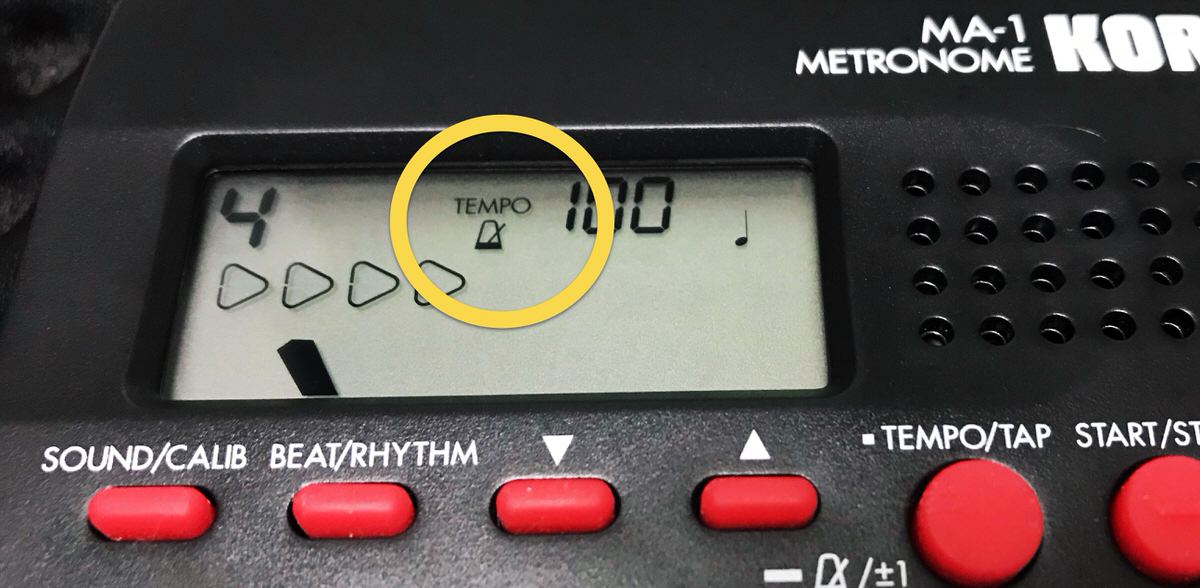
これは「ペンデュラム・ステップ」のモードになっているという意味です。
ペンデュラム・ステップになっていると、
〜60bpmまでは、2刻み
〜72bpmまでは、3刻み
〜120bpmまでは、4刻み
…の様に値が変化する仕組みになっています。
これは、機械式のメトロノーム(音楽室に置いてあった様なやつ)と同じ方式になっています。
機械式メトロノームってこんなやつ↓
ペンデュラム・ステップの設定・解除方法は、
はい、それだけー。
ペンデュラム・ステップは、ドラムの練習で「ちょっとずつテンポアップしていきたい時」に便利です。
拍子(アクセント)の設定
メトロノームには、拍子(4拍子、3拍子など)を設定できる機能があります。もっとシンプルに言えば「アクセントをつける機能」です。
例えば「4拍子」に設定されている場合は、こんな音になります↓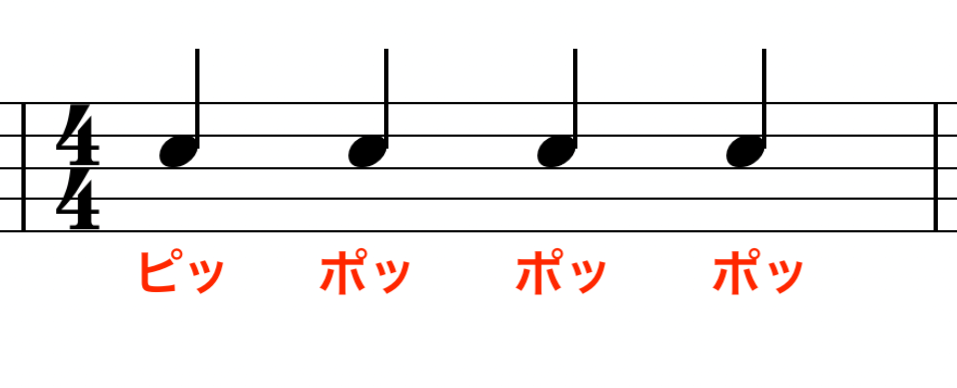
はい、こんな感じで「拍子の頭の音」がアクセント音になります。
4拍子の場合は「4つが1セット」で、最初の音が「ピッ!」で、それ以外は「ポッ!」という音です。
「3拍子」に設定されている場合は、こんな音↓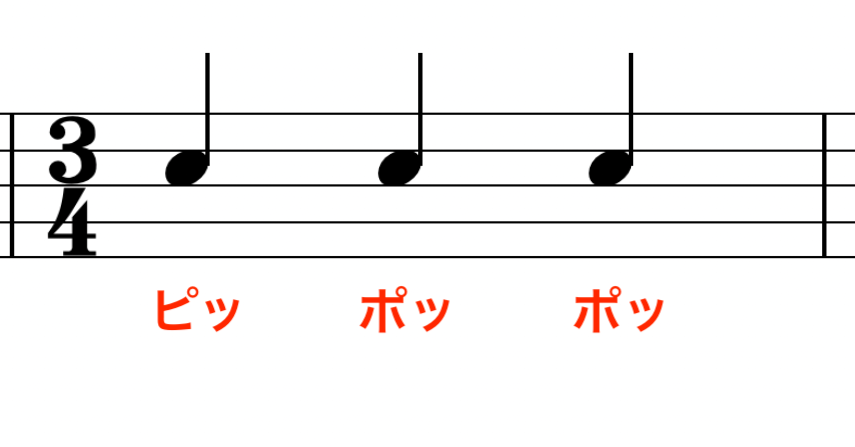
「5拍子」に設定されている場合は、こんな音↓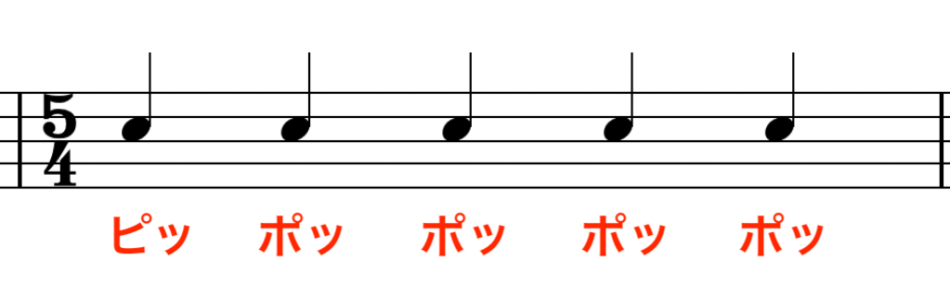
「2拍子」に設定されている場合は、こんな音↓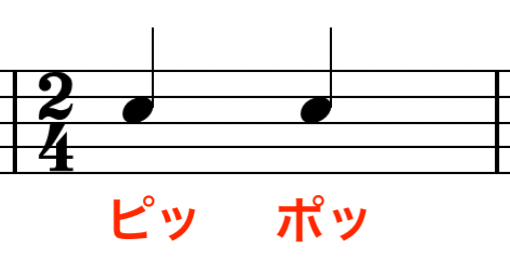
拍子を変更する
手順1
※すでに「BEAT」表示されていれば、この手順は不要です。
※BEAT/RHYTHMスイッチを押すごとに、BEAT⇔RHYTHMが切り替わります。
KORG MA-1の「BEAT」表示はココで確認↓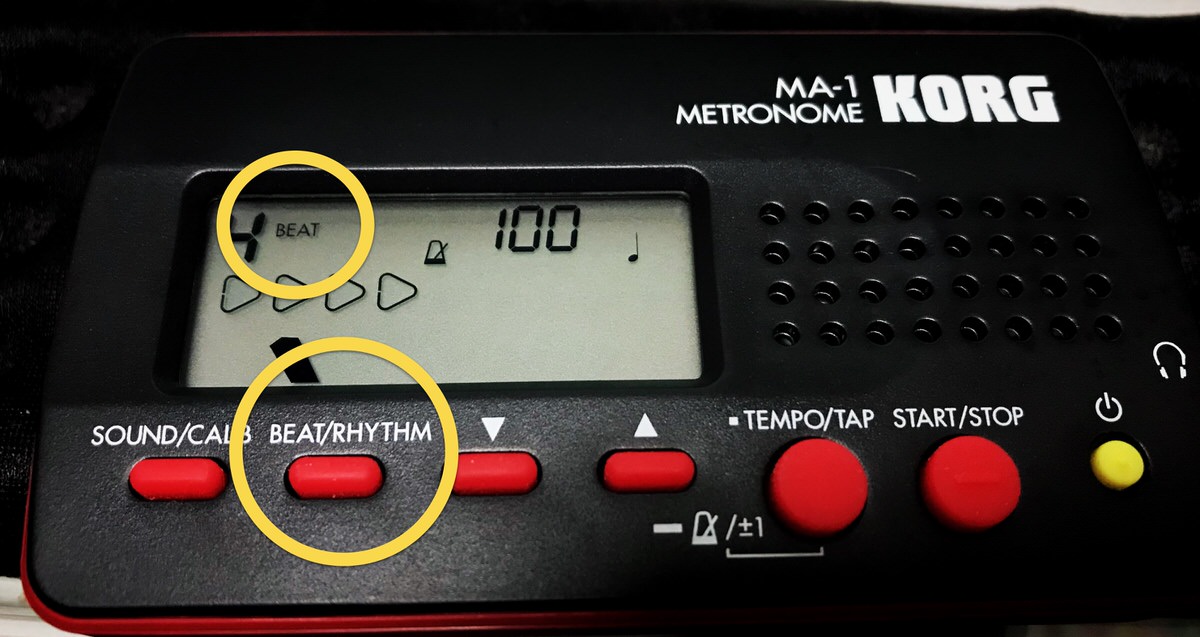
手順2
※KORG MA-1は、0拍子〜9拍子まで設定可能です。
はい。これだけです。
おすすめの設定
基本的にデフォルトの4拍子でオッケーです。私は「0拍子」か「2拍子」をよく使います。(単純に好みの問題です。)
初心者は「1小節のタイム感」を意識するため、まずは「4拍子」にしておくのがよいでしょう。
補助音(リズム)の設定
メトロノームは「4分音符のリズム」が基本ですが、8分音符・16分音符・3連符などのリズムを出す機能もあります。
例えば、リズムを8分音符にした場合、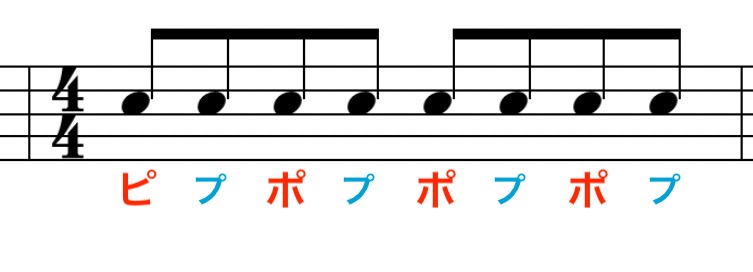
はい、こんな感じで「8分音符の補助音」が鳴るようになります。
「3連符」に設定した場合は、こんな音↓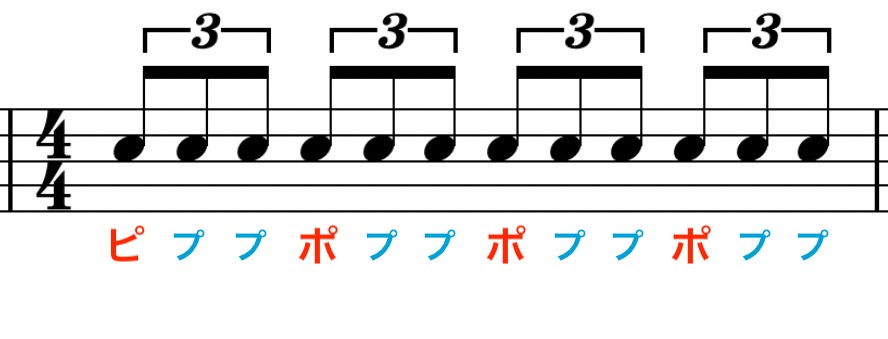
補助音(リズム)を変更する
【手順1】
※すでに「RHYTHM」表示されていれば、この手順は不要です。
※BEAT/RHYTHMスイッチを押すごとに、BEAT⇔RHYTHMが切り替わります。
KORG MA-1の「RHYTHM」表示はココで確認↓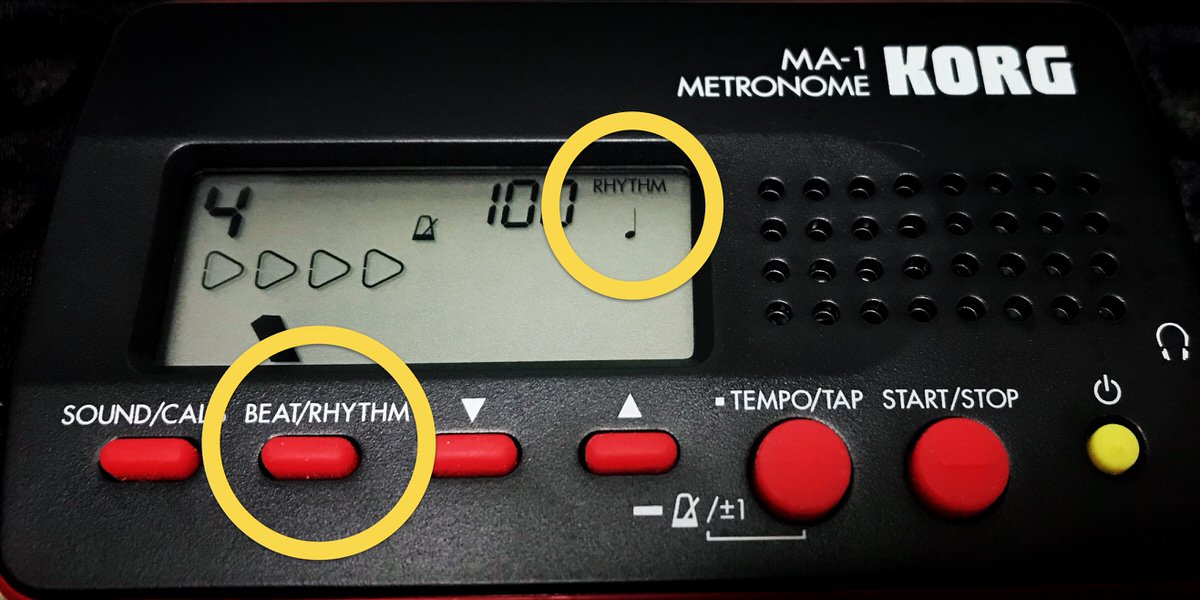
【手順2】
はい。これだけです。
おすすめの設定
基本練習では「補助音をつける必要は無い」です。4分音符の設定(これ→♩)でオッケー。
むしろ、補助音をつけると補助音がガイドになってリズムがとりやすくなります。
そのため、リズムキープの練習という意味ではあまり補助音に頼らない方がよいです。
「どうしても、メトロノームに合わない!」という場合は、ガイド的に8分音符の補助音を付けて練習しましょう。
そして、ある程度タイム感がついてきたら補助音を外して練習しましょう。
KORG MA-1のその他の機能
ここまで、メトロノームとしての基本機能を解説してきました。とりあえずここまで理解すればメトロノームの使い方としてはマスターしたと言えます。
以降は、その他の機能についてさらっと紹介しておきます。
電源のON/OFF
まずは電源ボタンです。これが無いとハナシになりませんよね。
KORG MA-1ならココ↓
商品選びのポイント
カバンに入れて持ち歩く場合に勝手に鳴り出すと困るので、電源ボタンは誤動作しない工夫がしてある商品がベストです。
KORG MA-1の場合、電源ボタンはちょっと小さく、平坦なボタンになっています。
あと、自動電源OFFの機能がついていると電池の節約になりますよ。KORG MA-1の場合、無操作状態が20分続くと自動OFFしてくれます。
ボリューム
メトロノームからなる音(クリックといいます)の音量を調節する機能です。
KORG MA-1ならココ↓
練習パッドを使った基礎練習では、爆音でメトロノームを鳴らすことはありませんので、「どれだけ音量が大きくなるか」は気にしなくてOKです。
スタート/ストップ
メトロノームの音(クリックといいます)を鳴らす/止めるのボタンです。
KORG MA-1ならココ↓
値の増減(▲▼スイッチ)
メトロノームのテンポや設定値を変更するためのスイッチです。
KORG MA-1ならココ↓
商品選びのポイント
KORG MA-1の場合、上下のボタンになっていますが、商品によっては「ジョグダイヤル(クルクル回して値を変更するアレ)」になっているモノもあります。
ジョグダイヤルだと、値をグリグリっと変更できるので便利です。(といっても、テンポを変更する時くらいですが…。)
(おまけ)その他の機能・性能
ここまで紹介した基本機能以外に、「これが便利だ!」というポイントを紹介します。
電池は単3・単4がよい
最近のメトロノームの多くは、「単3電池」か「単4電池」を使っています。
しかーし! 商品によっては「ボタン電池」だったり「四角い電池」だったりします。
やっぱ単3、単4じゃないと、入手が面倒くさいですよ。
※KORG MA-1は「単4電池2本」です。
ヘッドホン端子がついている
基本的に、メトロノームにはスピーカーが付いているのでメトロノーム自体から音がでます。
練習パッドで基本練習をする際は、音量が小さすぎることはありません。
しかーし!
練習スタジオで生ドラムで練習する時などは、イヤホンでクリック音を聞いたり、外部のスピーカーにつなげて大音量でクリックを鳴らしたりしたくなります。
そんな時、イヤホンジャックがあると便利ですよ。
KORG MA-1はヘッドホン出力ジャックがついています。

初心者におすすめのメトロノーム
今回使ったメトロノームは「KORG MA-1」です。
これ、私も普段使っています。
最低限の機能を持っていて、値段も「1000円前後(記事公開時点)」とお手ごろな、最強のコスパを誇るナイスなメトロノームです。
(追記:2019.5.5)
後継機種の「MA-2」が出ていますので、買うならこっち↓