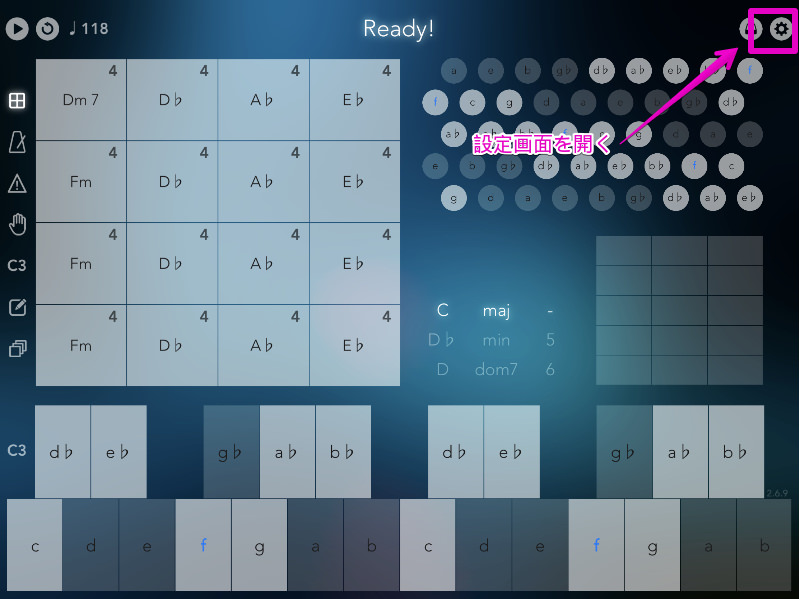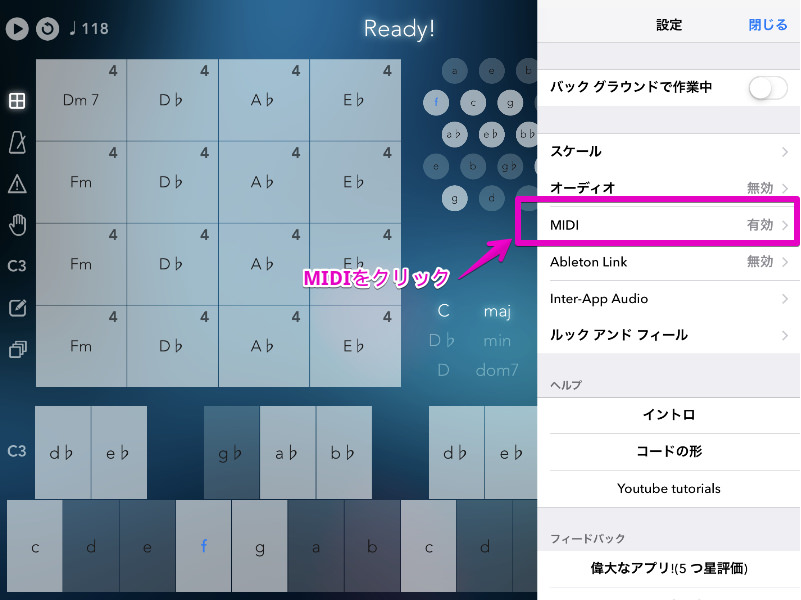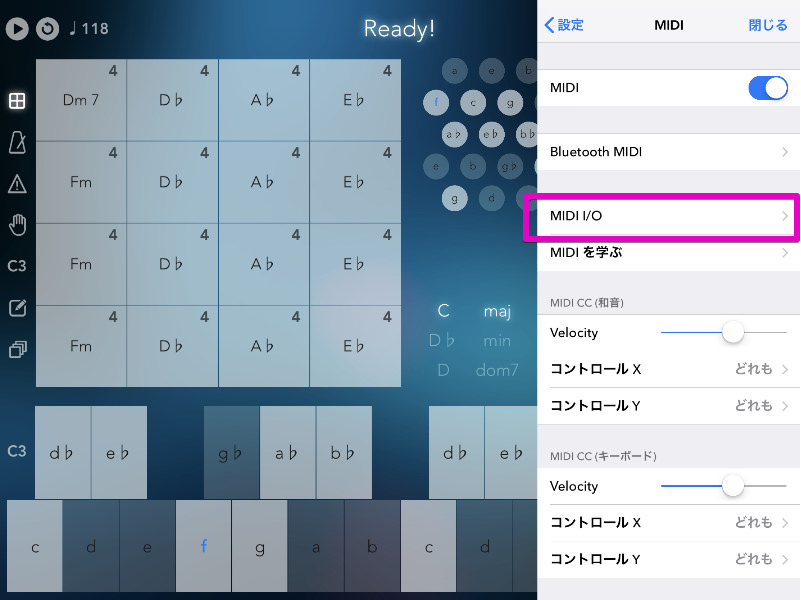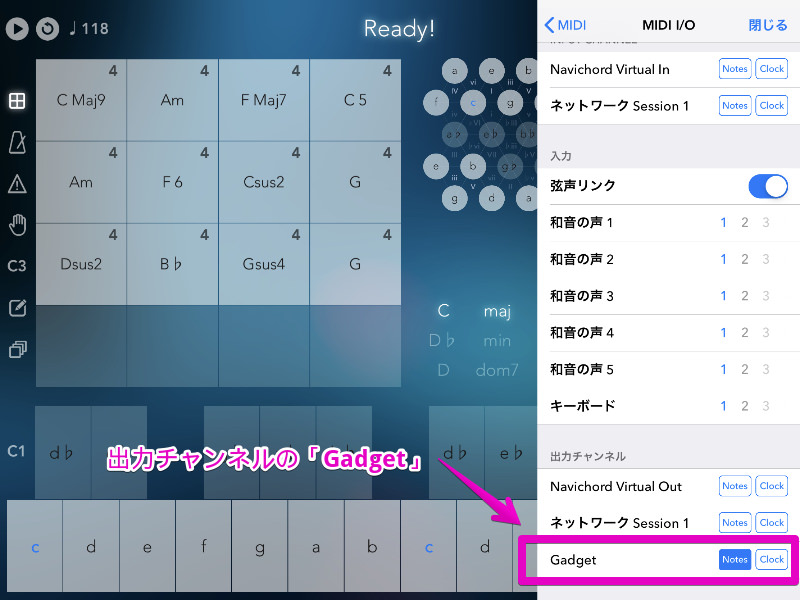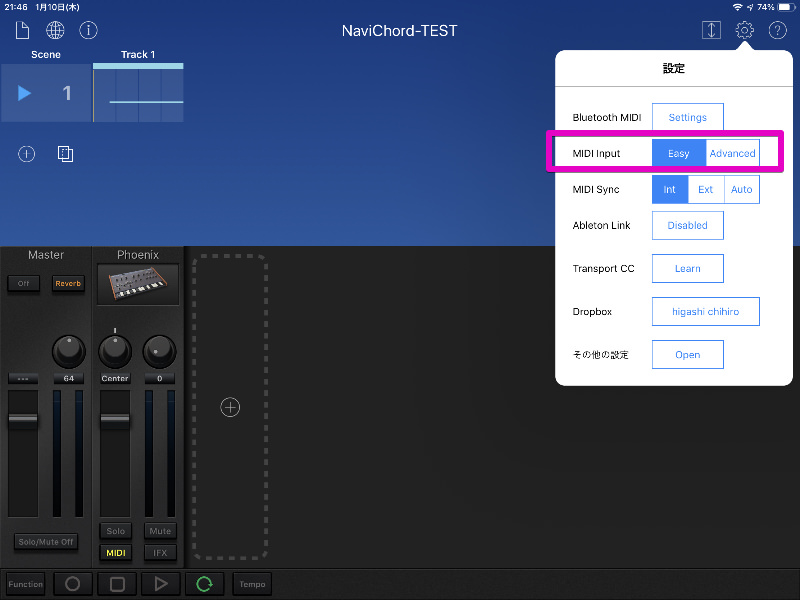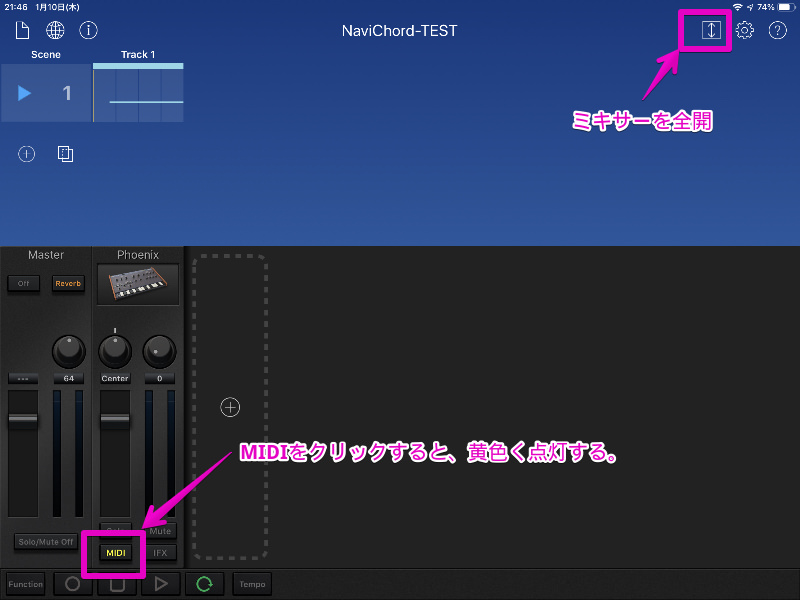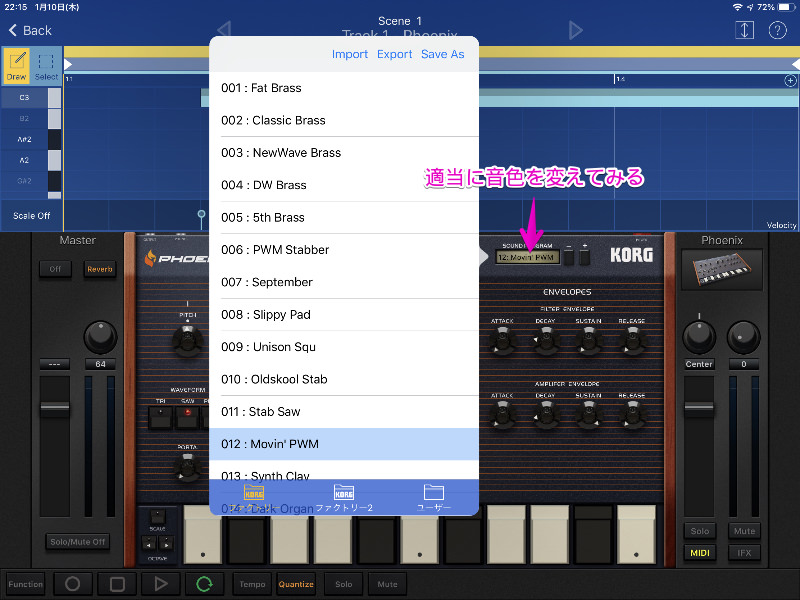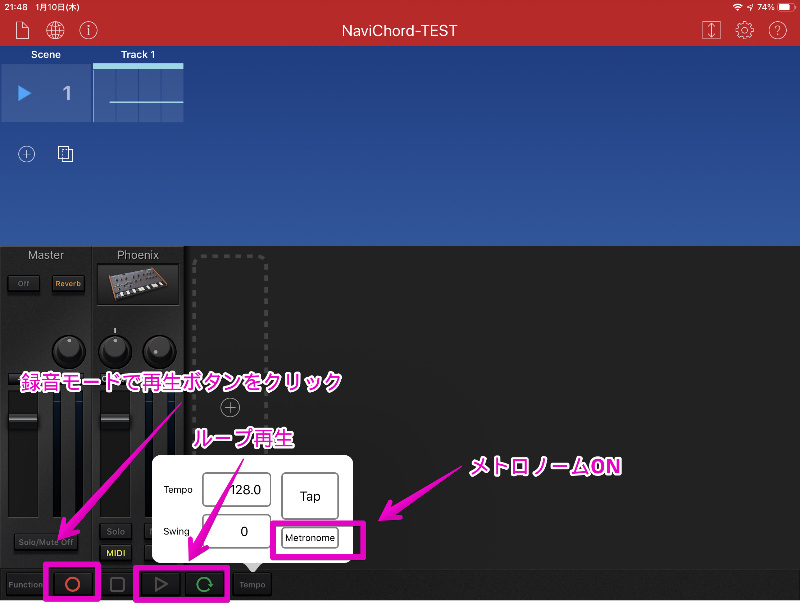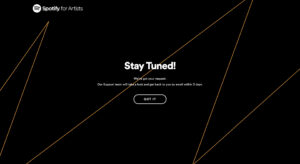押すだけで和音(コード)が鳴らせる便利なiOSアプリ「Navichord」。コード進行が直感的に作れるので、鍵盤が苦手・音楽理論がよくわからん!という方には嬉しいツールなのです。
Contents
さて、そんな「Navichord」ですが、実際にどう活用するのか?というのが、最初はよくわからないです。
適当にポチポチを和音を押して「あ、この流れいいなー」とかやってても、「で、それからどうするべ?」という状況になります。
そんな時、DAWアプリ(CubasisやKORG Gadgetなど)にNavichordからMIDI入力で使えたら超便利じゃない?…と思い、トライしてみました。
今回は「KORG Gadget」と「Navichord」を使った方法を紹介します。
※ちなみに、「Cubasis」との連携方法はこちらに書いています。
Step1: とりあえず、アプリを立ち上げる。
まずは、アプリを立ち上げましょう。
「Navichord」と「KORG Gadget」両方起動しましょう。
次に、Navichord側のMIDI設定をしましょう。
- 「Navichord」の右上にある設定ボタンをクリック

- [MIDI]メニューをクリック

- [MIDI I/O]メニューをクリック

- [出力チャンネル]にある「KORG Gadget」項目の「Notes」を選択状態にする。

はい、これでNavichordのMIDI設定は終了。
注意点
Navichordが出す音を消しておく必要があります。
この設定をしておかないと、Navichordからも音が出てしまい都合が悪い!
という事で、設定画面から「オーディオ」を無効にしておきましょう!
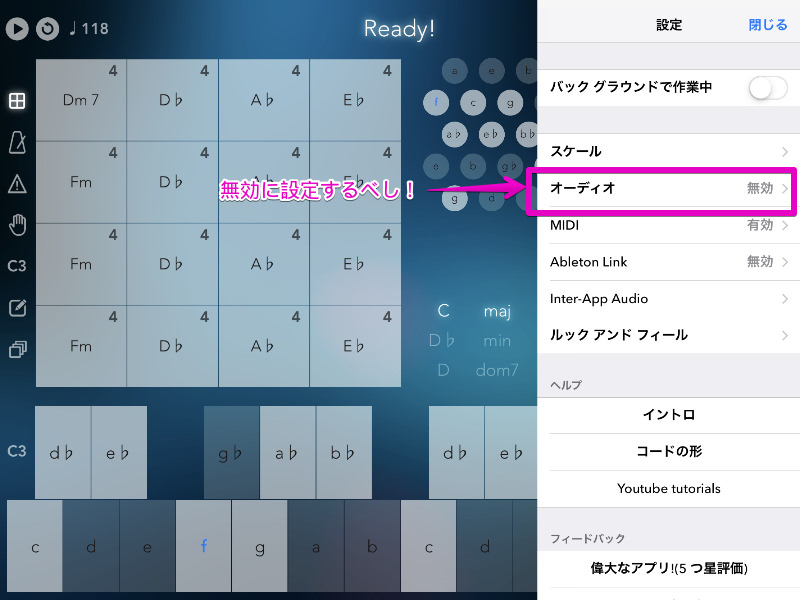
Step3: KORG Gadgetの準備をする
次に、KORG Gadgetを開きます。
- MIDI Inputは「Eazy」モードに設定します。(もっと細かく設定したい場合は「Advanced」にしますが、まずはEazyで全然オッケーです。)

- ミキサーを全表示します
- Navichordからの入力を受け取りたいトラック(Gadget)の「MIDI」をクリックします。(今回はPhoenixガジェットにしてみました。)
すると「MIDI」ボタンの文字が黄色くなります

はい、これでKORG Gadgetの準備も完了です。
※選択する音源(ガジェット)は、和音が鳴らせるやつにしましょう。ベース系のガジェットとかは単音しか出ないのでNavichordの意味が無いです。
注意点
Navichordから、KORG Gadgetで録音(リアルタイムでMIDI入力)をするためには、KORG Gadgetの「バックグラウンド再生」をONにしておく必要があります。
これをしないと、KORG GadgetからNavichordに切り替えた時にKORG Gadgetがストップしちゃいます。
KORG Gadgetの[設定]-[その他の設定]から「Background Audio」をONの状態にしておきましょう!
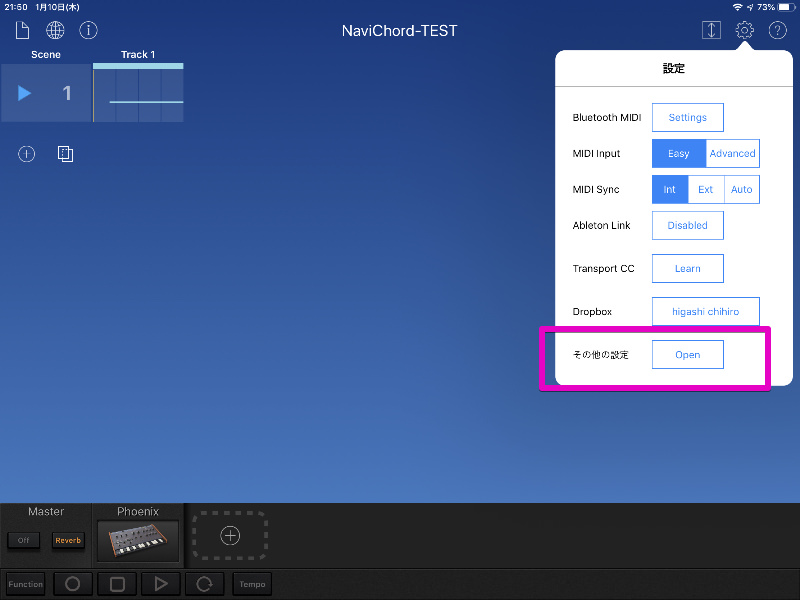
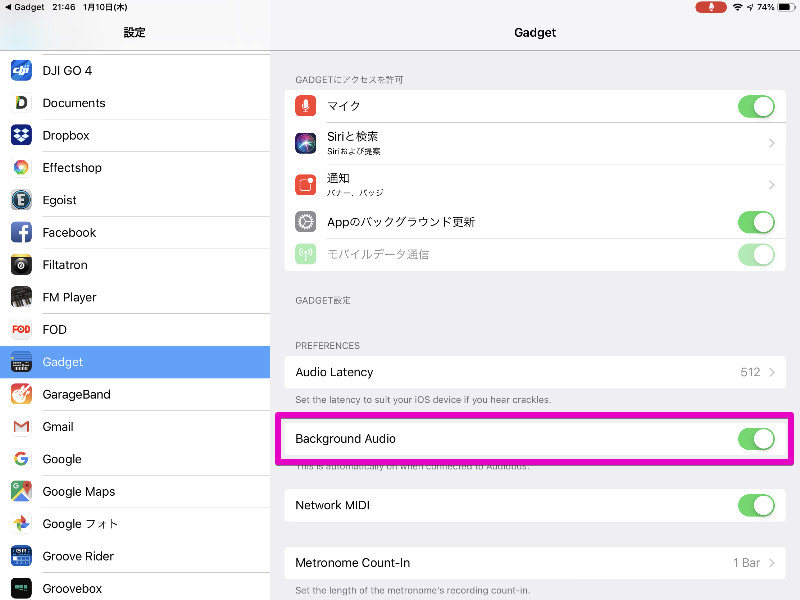
さて、この時点で「Navichordで操作した和音」が「KORG Gadgetで鳴る」という状態になっているはずです。
…という事で、確認してみましょう。
- Navichordを開いて、お好きな和音をクリック
- 音が鳴る事を確認
- さらに、音色を変えてみます。KORG Gadgetから音源の音を変更してみます。

- Navichordに戻って、お好きな和音をクリック!
- 変更した音源で音が鳴る事を確認
はい、ちゃんとNavichordの操作でKORG Gadgetの音が鳴りました!
Step5: KORG GadgetにリアルタイムMIDI入力してみよう!
いよいよ録音です。NavichordからKORG GadgetにリアルタイムでMIDI入力しちゃいましょう。とりあえず1小節のループ入力例を。
- KORG Gadgetでリピートモードに設定する
- メトロノームはON
- 再生&録音をクリック!

- Navichordに切り替える
- Navichordで和音をポチポチしてみる
- KORG Gadgetに戻って録音終了
はい、これでNavichordでポチポチ押した和音が「MIDIデータ」としてKORG GadgetのMIDIトラックに入力されています。
※1小節のループだと、あっという間なので4小節くらいにした方がいいですね。。。
まとめ
KORG GadgetのMIDI入力を、Navichordアプリで行う方法に挑戦してみました。
あらかじめコード進行を決めておけば、簡単にMIDI入力できるので作業が捗ります。特に鍵盤を弾くのがおぼつかない…という方でも和音をリアルタイムで入力できるので便利ですよ。
KORG Gadgetは、頻繁にセールで半額になります。セールを狙うべし!(季節の変わり目とか、何かの節目が多い。)
iPad Pro 10.5インチ。256GBを使っています。快適!
ABOUT
-
“鼓(コ)と音(ネ)”です。ドラマーです。
ドラマーだって曲を作りたい!そんなDTM初心者が試行錯誤で曲作りに挑戦&苦戦してます。そこで学んだ事、物欲&散財の様子、DTM関連のおすすめレビューなど、奮闘模様をご覧くださいませ。
Youtube(楽曲用)
Youtube(DTM用)