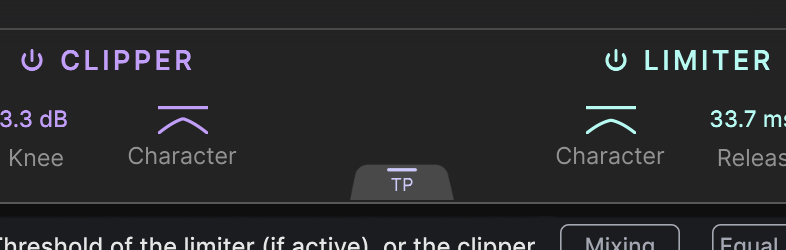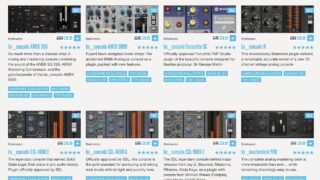恒例の「プラグインの使い方をマスターするぞ!」シリーズ。
ブラックフライデーで買った「FX Collection5」。MIDIキーボードのKeyLab Essential mk3も買ったことだし、Arturiaの沼にハマっていこうかなぁと思っています。
…という事で、今回は「Arturia Bus PEAK」の使い方をガッツリ調べてみました。
いつものように、ChatGPTにArturia公式のTutorial動画やYoutuberのレビューを学習させて、使い方をまとめてもらいました。

いつもはキャラを指定していますが、今回は普通に「チュートリアルの文体で」という指示をしています。
結局、これが一番読みやすいかも!?
Contents
- 1 Bus PEAKとは?どんな場面で使うのかを知ろう
- 2 音量を上げるだけじゃない?Bus PEAKの基本的な使い方
- 3 Clipperモジュールの活用術|攻めの音圧づくり
- 4 Limiterモジュールの設定と使い分け
- 5 Tone Controlで仕上げの音色調整
- 6 マスタリングでの使い方|音圧を上げつつ透明感をキープするコツ
- 7 ドラムバスでの使い方|アタックを保ちつつまとまり感を出す
- 8 ボーカルでの使い方|安定感のある“前に出る”声に整える
- 9 ギターでの使い方|輪郭の整理とピーク処理に便利
- 10 ベースでの使い方|音圧と抜け感を両立させる処理
- 11 シンセ・シンセベースでの使い方|飛び出し感と輪郭を整えるテクニック
- 12 YouTube・Spotify用音源の対策|ラウドネスノーマライズに対応する
- 13 Bus FORCEとの違いは?使い分けのコツも紹介
- 14 Busトラックとマスタートラック、両方にBus PEAKを使ってもいいの?
- 15 Brainworx Masterdesk True Peakとの併用はできる?おすすめの使い方は?
- 16 まとめ|Bus PEAKは“音圧”と“美しさ”を両立させる現代的リミッター
Bus PEAKとは?どんな場面で使うのかを知ろう
音楽制作やミックス、そして最終仕上げのマスタリング。
どの段階でも「音量を適正に保ち、クリアな音に仕上げる」ことはとても重要です。
そこで活躍するのがリミッターというエフェクトですが、中でもArturia Bus PEAKは、特にマスタリングやミックスの最終段階に最適化された高性能リミッターとして注目されています。
Bus PEAKは「音を潰して無理やり大きくする」タイプではありません。
音圧を自然に稼ぎながら、透明感や質感を保つ設計がされており、初心者にも扱いやすく、プロエンジニアからも評価されています。
また、Clipper/Limiter/True Peak制御/Tone Controlなどの機能をひとつのインターフェースで操作できるため、煩雑になりがちなマスタリング処理を効率よくまとめられるのも大きな魅力。
YouTube、Spotifyなどの配信基準にも対応した設計なので、現代的な音楽制作にぴったりのツールです。

なるほど、「YouTube、Spotifyなどの配信基準にも対応した設計」なのか。
マスタリングに欠かせない「リミッター」ってなに?
そもそもリミッターとは、音量が一定以上に上がらないように制限するエフェクトです。
単なる音量制御だけでなく、ピーク(瞬間的な大きな音)をなめらかに整えて、ミックスの質感を均一に保つ効果もあります。
Bus PEAKは、一般的なリミッターよりも高性能かつ柔軟。
アタック感を残したまま音量を上げることができるので、ボーカル・ドラム・シンセなどあらゆる素材に使えます。
さらに、LUFSやTrue Peakなど配信基準に対応したメーターも搭載されており、エンジニア初心者でも「どれくらい音圧を上げたらいいのか」が視覚的に理解しやすくなっています。
Bus PEAKの特徴と、他のリミッターとの違いとは?
Bus PEAKの最大の特徴は、「多段構成」と「リアルタイムビジュアルフィードバック」。
Limiterだけでなく、Clipper・True Peak・Tone Controlが独立して搭載されているので、素材に応じて柔軟に音を整えられます。
例えば、トランジェント(アタックが強い部分)はClipperで先に処理し、Limiterでは全体の音量を滑らかに調整。
そして、True Peak機能で「見えないピーク」も防ぎながら、Tone Controlで最終的な音色バランスを整える——。
この一連の処理がひとつのプラグイン内で完結します。
また、Delta Listen機能で「何が削られているか」を耳で確認できる点も非常に実践的。
これはBus PEAKならではの強みです。

「Clipperで先に処理」ってのがポイントなんだね。
音量を上げるだけじゃない?Bus PEAKの基本的な使い方
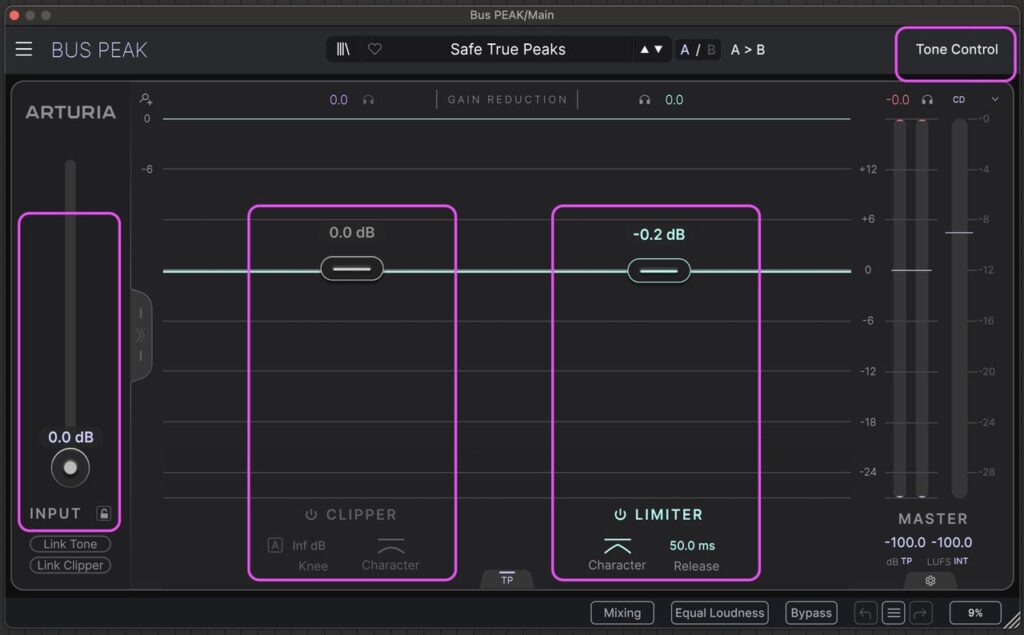
Bus PEAKは単なるリミッターではありません。
音圧を上げるだけでなく、質感や輪郭、音の印象までコントロールできる多機能プラグインです。
ここでは、基本的な使い方を順を追って解説していきます。
Bus PEAKの操作の基本は「Input」「Clipper」「Limiter」「Tone Control」という4つのモジュールをどう使い分けるかにあります。
それぞれの役割をしっかり理解することで、過度な潰れや不自然な音圧上げを避けながら、狙った仕上がりに近づけることができます。
直感的なGUIや視覚的にわかるメーター表示も搭載されており、耳と目の両方で判断できるのが大きなポイントです。
Inputで音を持ち上げて、Limiterでコントロール
まず最初に注目したいのが「Input」スライダーです。
これはBus PEAKの最初の段階で音量をどれくらい持ち上げるかを決める部分です。
ここでしっかり音を持ち上げることで、その後のLimiterやClipperが適切に機能します。
例えば、音が小さくて迫力に欠ける場合はInputを上げてゲインを稼ぎます。
そのままでは0dBを超えてしまうため、Limiterが自動的にピークを押さえてくれる仕組みです。
Limiterは「Threshold」や「Ceiling」を設定して出力レベルの上限をコントロールします。
このLimiterのおかげで、Inputを大胆に上げても歪まずにクリアな音量アップが可能になります。
PeakとLUFSメーターの見方と意味
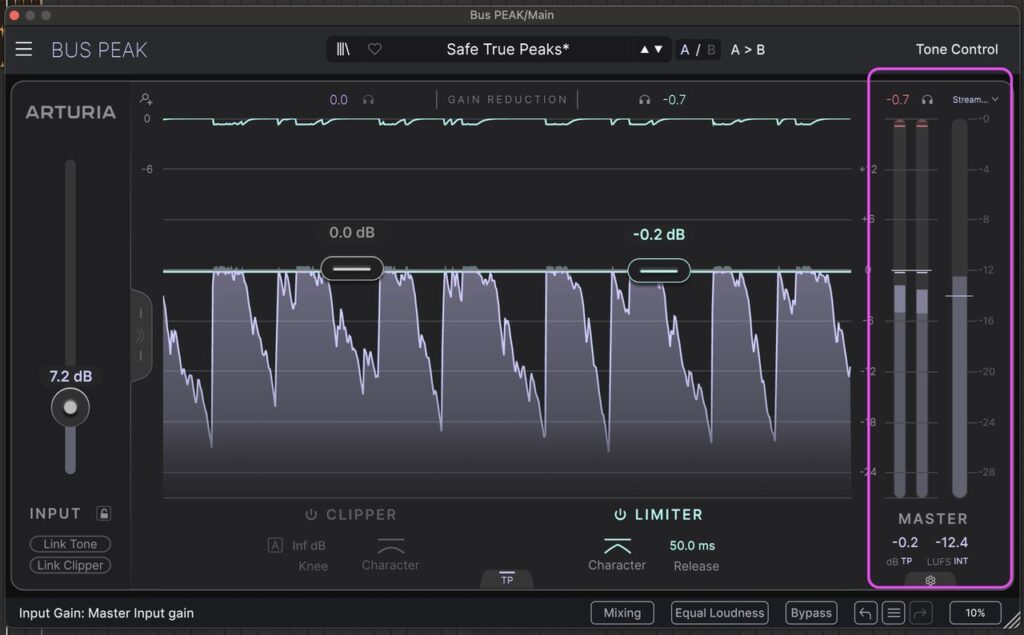
Bus PEAKには、2つの重要なメーターが表示されます。
- 左がステレオのPeakメーター(2本)
- 右にある1本の細長い縦メーターがLUFSメーター
1つは「Peak」メーターで、これは一瞬の最大音量(デジタル的なピーク)を示しています。
もう1つは「LUFS(ラフス)」メーターで、これは人間の耳にとっての平均的な音の大きさを表しています。
例えば、Peakが0dBでもLUFSが-18LUFSであれば、聴感上はまだ「小さい音」と感じることがあります。
一方で、LUFSが-10程度になると、かなり音圧の高い印象になります。
配信プラットフォームではLUFSとPeakの両方が制限されているため、Bus PEAKのメーターは非常に役立ちます。
特にTrue Peakやラウドネスノーマライズに対応するマスタリングでは、LUFSメーターが欠かせません。
Peak(ピーク):瞬間的な最大音量を表す
Peakメーターは、音の瞬間的な最大値(振幅)を示します。
数字でいうと、「0dBFS(デシベル・フルスケール)」が上限で、それを超えるとデジタルクリップ(音割れ)になります。
- 左右それぞれのステレオメーターで、瞬間のピークレベルがリアルタイムに表示される
- 0dBFSを超えると赤色になる(=危険な状態)
- ClipperやLimiterを使って、0dBを超えないように制御する
LUFS(ラフス):聴感上の音量を表す
LUFSメーターは、音楽全体の平均的な音量(ラウドネス)を測る指標です。
人間の聴感に基づいた計算方法になっており、配信サービスではこの値を基準に音量を調整されます(ラウドネスノーマライズ)。
- 右にある1本のラウドネスメーターがLUFS(Integrated LUFS)を表示
- 楽曲の再生中、時間が経つほど精度が高くなっていく
- LUFSが「−14」を超えると、YouTubeなどで音量が下げられる可能性あり
LUFSメーターに表示される各モードの意味
| 表示 | フル表記 | 意味 | 使いどころ |
|---|---|---|---|
| int | Integrated LUFS | 再生開始から現在までの「平均ラウドネス」 | ストリーミング配信基準との比較、最重要 |
| m | Momentary LUFS | 過去400ms(0.4秒)間のラウドネス | トランジェントや一時的な大きさの確認 |
| s | Short-term LUFS | 過去3秒間のラウドネス平均 | 曲のセクションごとのバランス確認に便利 |

このモードの切替えはマウスドラッグの上下かな?
慣れるまで使いにくいねぇ〜。(まあ、デフォルトの状態から滅多に変更しないってことだよね。)
クリッピングとの違いを理解する
リミッターとよく混同されるのが「クリッピング」です。
クリッピングとは、ピークの音をバッサリと切り落としてしまう処理です。
通常のデジタルオーディオでは、0dBを超えると自動的にクリップされて歪みが発生します。
しかしBus PEAKの「Clipper」モジュールは、単に音を切り落とすのではなく、音の形を滑らかに加工してくれる機能です。
これにより、トランジェント(アタック成分)を削りすぎずに、倍音を加えつつピークをコントロールすることができます。
クリッピングはリミッターよりも速く、瞬間的に反応します。
つまり、Limiterに入る前の準備段階としてClipperを使うことで、音の透明感を保ったまま高い音圧を得ることが可能になります。
Bus PEAKでは、Input → Clipper → Limiterという流れで音を処理するのが基本です。
それぞれの役割と順序を理解しておくことで、思い通りの仕上がりに近づけることができるでしょう。

「Input → Clipper → Limiterという流れで音を処理」というのを知っておくと、わかりやすいね。
Clipperモジュールの活用術|攻めの音圧づくり
Bus PEAKの大きな特徴のひとつが、Limiterの前段に搭載されたClipperモジュールです。
これは、トランジェントを高速で処理しながら、音に倍音や厚みを加えることができる強力なツールです。
通常、Limiterは反応に少し時間がかかるため、極端に鋭いピークには追いつけないことがあります。
そういった場面ではClipperを併用することで、ピークを滑らかにカットし、Limiterの負荷を軽減することができます。
また、音を削るだけでなく、倍音を加えて音の存在感を前に出すことができるため、アグレッシブなミックスにも最適です。
CeilingとGainでどこまで削るか決める
Clipperの基本操作はとてもシンプルです。
Ceilingでどの音量を超えた部分からクリッピングするかを決め、Input Gainでどれだけ音を突っ込むかを調整します。
Ceilingを下げれば下げるほど、より多くの音がクリッピングの対象となります。
逆に高く設定すれば、ほんの一部のピークだけを軽くなでるように処理することも可能です。
また、Clipperの後段にはLimiterが続くので、ここで過剰に削りすぎないことも大切です。
目安としては、Gain Reductionグラフで1〜3dB程度の削減で留めておくと、自然で効果的な仕上がりになります。
Delta Listenとグラフで、削りすぎを防ぐコツ

Bus PEAKの便利な機能のひとつに「Delta Listen」があります。
これは、Clipperが削った音だけをモニターできる機能で、「どの部分が削られているか」を耳で確認することができます。
また、ClipperにはGain Reductionグラフも搭載されており、視覚的にどれだけ削られているかをリアルタイムでチェック可能です。
ピーク前後の波形を上下で比較できるため、元音とクリップ後の違いがひと目でわかります。
この視覚と聴覚の両面からのフィードバックを活用することで、意図しない削りすぎや音質劣化を未然に防ぐことができます。
特にボーカルやアコースティック楽器など、繊細な音源に対しては、Delta Listenを使って「削られすぎていないか」を必ず確認するようにしましょう。

「Delta Listen(上のヘッドホンマーク)」で削られた音が聞けるのか!知らなかった。。。これはいいね。
KneeとCharacterで“質感”をコントロールする方法

Clipperのもうひとつの大きな特徴は、KneeとCharacterという2つのパラメータで音の質感を調整できる点です。
Kneeとは、クリッピングの始まり方の滑らかさを表します。
KneeをSoft側に設定すると、ピークの手前からゆるやかに処理が始まり、自然なサウンドに仕上がります。
逆にHardにすると、はっきりとしたエッジ感やパンチを出すことができます。
Characterは、クリッピングの性質を変化させるパラメータです。
値を0%に近づけるとLimiterのように透明な処理になり、100%に近づけると倍音が豊かに加わったサチュレーション効果を得られます。
この2つをうまく組み合わせることで、キックやスネアにパンチを出したり、ボーカルにほんのり温かみを加えたりといった表現が可能になります。
また、Auto Kneeをオンにすれば、入力信号に応じて自動的にKnee幅を調整してくれるので、初心者でも安心して使うことができます。
Clipperは、Bus PEAKの中でも非常に個性の出せるセクションです。
攻めたサウンドを作りたいときこそ、積極的に使いこなしてみましょう。

「Character」とか「Knee」は、マウスクリックして上下するのか…。慣れるまでちょいと使いにくいな。
Limiterモジュールの設定と使い分け
Bus PEAKの心臓部とも言えるのがLimiterモジュールです。
リミッターは、音量の上限を超えないように制御するエフェクトですが、Bus PEAKのLimiterは単に音を潰すのではなく、透明感を保ちながら自然な音圧を実現できるように設計されています。
Clipperと組み合わせることでLimiterの負荷を軽減し、よりナチュラルに高音圧化できるのが大きなポイントです。
また、リミッターには「キャラクター」や「リリースタイム」など、細かく音質を調整できるパラメータが備わっており、幅広いジャンルや目的に対応します。
透明感を保ちながら音量を稼ぐセッティング
Limiterで最も基本的な操作は、Ceiling(上限)とInput Gain(入力レベル)です。
Ceilingは出力の最大音量を決めるもので、通常は−1.0dBや−0.3dBあたりに設定するのが一般的です。
Gainを上げることで音量を稼ぐと、その分リミッターが働いてピークを抑えようとします。
この時、CharacterとReleaseの設定をうまく調整することで、潰れ感を最小限に抑えたまま音量感を向上させることができます。
音楽のジャンルや素材によっては、Ceilingを−0.5dBにして少し余裕を持たせたり、よりアグレッシブな処理をしたい場合は0.0dBに近づけることもあります。
ただし、配信用途ではTrue Peakとの兼ね合いもあるため、後述の設定にも注意しましょう。
Character・Attack・Releaseの関係性を理解する
Bus PEAKのLimiterは、他の一般的なリミッターと違い、「Character」という独自のパラメータで挙動を調整できます。
Characterは0〜100%の範囲で設定でき、リミッターの反応速度や質感が大きく変わります。
0%付近では、Limiterがゆっくりと穏やかに反応し、自然な仕上がりになります。
50%では中間的な挙動で、透明性とコントロール性のバランスが取れています。
100%では、瞬時に反応するセカンドステージが主に働き、鋭いアタック処理やピーキーな音に効果的です。
また、Release(リリースタイム)は音がリミットされたあと、どれくらいの速さで元の音量に戻るかを決めるパラメータです。
Releaseが短いと音にパンチが出ますが、不自然な揺れが起きやすくなります。
逆に長いと滑らかな印象になりますが、音圧感はやや控えめになります。
これらのパラメータは、音源に応じて微調整していく必要があります。
ボーカルやピアノなど繊細な素材にはCharacterを低めに、ドラムやベースなどにはやや高めに設定するのがひとつの目安です。
True Peak Limitingとは?“見えないクリップ”の対策
Bus PEAKには、True Peakモードという特殊なリミッティング機能が搭載されています。
これは、デジタル上では見えないけれど、アナログ変換時に発生してしまうクリップ(過剰なピーク)を防ぐためのものです。
通常、DAWのメーターで0dBを超えていなくても、アナログ出力に変換されたときにピークが発生することがあります。
これを未然に防ぐために、True Peakモードをオンにすることで、より精密にピークを検出・抑制してくれます。
ストリーミングサービス(YouTube、Spotify、Apple Musicなど)は、True Peakの基準を−1.0dBTP以下に設定していることが多いため、配信を前提としたマスタリングではこの機能が非常に重要になります。
Bus PEAKでは、True Peakモードを有効にすることで、Limiterの3段階目が働き、リニアなリミッティング処理が行われます。
グラフや数値表示も自動で更新されるので、しっかりチェックしてクリッピングを防ぎましょう。
Tone Controlで仕上げの音色調整
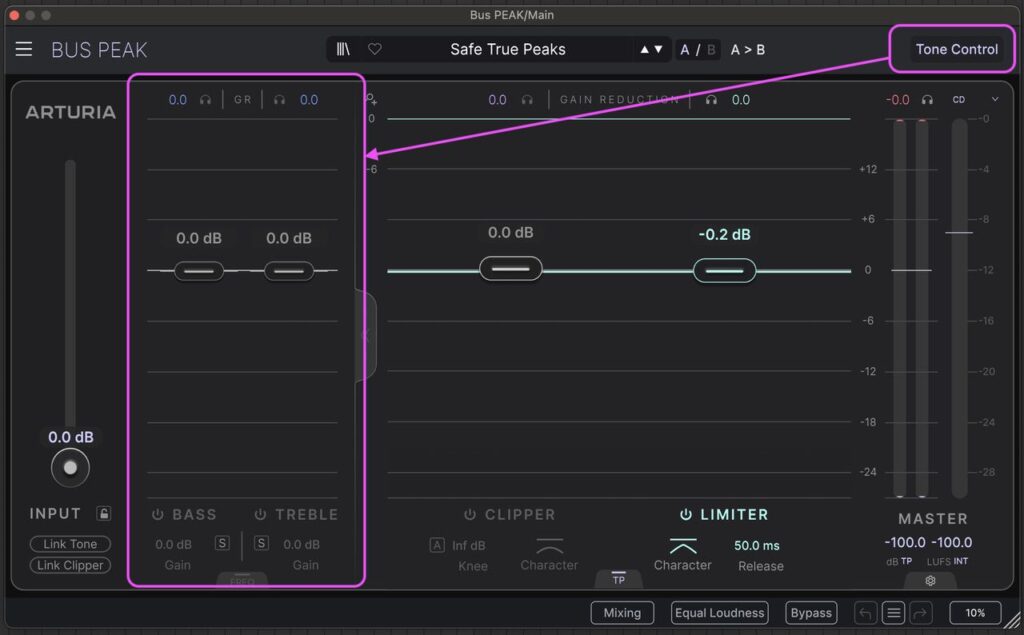
Bus PEAKの魅力は、リミッターやクリッパーだけではありません。
最終段に配置された「Tone Control」モジュールを使うことで、音色のバランスを整えたり、ほんの少しキャラクターを付加したりといった仕上げの調整が可能になります。
Tone Controlは、名前の通り音のトーン(音色や周波数バランス)をコントロールする機能で、マスタリングの最後の一押しや微修正に非常に便利です。
特にEQを使うほどではないけれど、もう少し明るさが欲しい、低域を軽くしたいというときに重宝します。
高域・低域のブーストとカットでミックスを整える
Tone Controlには、High(高域)とLow(低域)の2バンドがあります。
それぞれのバンドには「Gain(ゲイン)」と「Frequency(周波数)」のパラメータがあり、どの帯域をどの程度ブーストまたはカットするかを設定できます。
例えば、ハイハットやボーカルがもう少し前に出てきてほしい場合は、Highを2〜3dB程度ブーストすることで、自然な明るさを追加することができます。
逆に、ベースやキックが少し重たく感じる場合は、LowのGainを−1〜−2dB程度カットすることで、ミックスがスッキリします。
このTone Controlは非常に音楽的に動作するため、大きく持ち上げたり削ったりしなくても効果を感じられます。
あくまで「仕上げ」のEQとして、最終調整に使うのがポイントです。
また、Tone Controlはモジュール単位でオンオフが可能なので、他の処理と比較しながら使うことができます。
必要のない場合は完全にオフにしてしまっても、音質劣化などの心配はありません。
視覚的にわかるトーンの変化とバランスのとり方
Tone Controlで調整した内容は、画面上のGain Reductionグラフにもリアルタイムで反映されます。
ブーストやカットによってどの帯域がどれくらい変化しているかを、目でも確認できるのは非常に便利です。
このグラフを見ながら処理を加えていくことで、音のバランスを崩すことなく安全にトーンを整えることができます。
特に他のマスタリングプラグインでは視覚的な情報が少ないケースも多いため、Bus PEAKのこの機能は初心者にもおすすめです。
また、Delta Listenを併用することで、「Tone Controlが実際にどんな影響を与えているか」を耳で確認することもできます。
見て、聴いて、バランスを整える――まさに最終仕上げにふさわしいモジュールと言えるでしょう。
Tone Controlは、控えめながらも非常に効果的な機能です。
音圧が整ったあとに「もう少しだけ質感を高めたい」と思ったら、ぜひ活用してみてください。

「Tone Control」は、なるべく使わない方がいいのかも。最終手段?
その前にちゃんとEQで音を作っておくべきかもね〜。
マスタリングでの使い方|音圧を上げつつ透明感をキープするコツ
Bus PEAKは、ミックスを最終的に仕上げる「マスタリング」の工程において、非常に心強いツールです。
LUFS、Peak、True Peakといった音量指標に対応しており、現代の配信サービスのラウドネス基準にも完全対応。
音圧を上げながらも、音質やダイナミクスを損なわず、透明感ある仕上がりを目指すことができます。
ここでは、Bus PEAKをマスタリングで使う際のセッティングや活用方法を、実践的な観点で解説します。
基礎知識
リミッターやコンプレッサーにおけるRelease(リリース)とは、「音が一定以上の大きさを超えたあと、どれくらいの時間をかけて元の音量に戻すか」という時間設定です。
簡単に言うと、
- 短めのRelease → すぐ戻る(パッパッと軽快・硬めな印象)
- 長めのRelease → ゆっくり戻る(なめらか・重厚な印象)
を意味します。
Releaseが「短め」の場合(例:50〜100ms)
- 音量のコントロールが素早く終わる
- トランジェントが目立ちやすく、パンチ感が出る
- EDMやロックのドラム、キックなどに向いている
- ただし、短すぎると「ポンポン」とした不自然なポンピングが起こる場合も
Releaseが「長め」の場合(例:200〜400ms)
- 圧縮された状態が長く続く
- 滑らかで安定した音圧感が出やすい
- ボーカル、アコースティック、マスタリング向き
- ただし、あまりに長いと「締まりのないぼやけた音」になることも
| 用途 | 推奨Release | 理由 |
|---|---|---|
| ドラム/キックのパンチ感 | 短め(80〜120ms) | アタックを強調しつつ、早く戻したい |
| ボーカルの安定感 | 中〜長め(150〜250ms) | 音量が自然に変化し、聴きやすくなる |
| マスタリングで透明感重視 | 長め(250〜400ms) | 音圧の変化がゆるやかになり、自然な仕上がり |
透明感を保つセッティング例
まずは基本的な透明系マスタリングの設定から。
素材のクオリティが高く、大きな加工を必要としない場合は、Bus PEAKを最終段に軽く挿して整えるだけでも十分です。
Input Gainは+2〜+4dB程度で控えめに持ち上げ、ClipperはオフまたはCeilingを高めに設定して最小限の介入に。
LimiterはCharacterを30〜50%、Releaseは自動または少し長めに設定すると、自然でなめらかな音量感が得られます。
True Peakモードをオンにし、Ceilingを−1.0dBに設定すれば、YouTubeやSpotifyなどの配信サービスにも対応可能です。
Tone Controlは必要に応じて高域を少しだけブーストしたり、低域をタイトに整理する用途で使いましょう。
音がすでにバランス良く仕上がっている場合は、Tone Controlは完全にオフでも問題ありません。
ジャンル別セッティングのコツ|目的別に“押し引き”を調整しよう
Bus PEAKの真価が発揮されるのは、ジャンルごとのニーズに応じた微調整です。
ジャンル別セッティング早見表
| ジャンル | Input Gain | Clipper設定 | Limiter設定 | Tone Controlの使い方 | LUFS目安 |
|---|---|---|---|---|---|
| ポップス/J-POP | +3〜5dB | Character 50〜70%、Ceiling −1.0dB | Character 40〜60%、Release 約150ms | Highを軽くブースト、Lowを整理 | −12〜−13 |
| EDM/ダンス | +6〜8dB | Character 90〜100%、Ceiling −2.0dB | Character 80〜100%、Release 80〜120ms | Low & High両方強めに | −8〜−10 |
| ロック/バンド | +4〜6dB | Character 70%、Ceiling −1.5dB | Character 50〜70%、Release 120〜200ms | Mid-High強調、Lowを整理 | −10〜−12 |
| ヒップホップ/Trap | +5〜7dB | Character 90%、Ceiling −2.5dB | Character 60%、Release 150〜200ms | Highでラップの抜け強調 | −9〜−11 |
| アコースティック/SSW | +1〜2dB | 基本オフ、使う場合は軽め | Character 20〜30%、Release 250〜300ms | 最小限、高域調整のみ | −14〜−16 |

ChatGPT先生の言うことなので、あくまで参考程度に。まあ最大公約数だと思って、最初の目安にするのはいいかもね。
以下に、代表的なジャンル別の使い方の例を紹介します。
EDM/Trap
音圧とインパクトが最優先。
Inputは+6〜8dB、ClipperはCeiling−1.5dB程度でしっかり潰して倍音を加える。
LimiterはCharacter80〜100%、Releaseは速めに設定し、アタックを強調する。
True Peakは必ずオン。
ロック/ポップス
存在感と自然さのバランスが重要。
Inputは+4〜6dB、Clipperは中程度、Characterは60%前後。
LimiterはCharacter50%、Releaseは中速。
Tone Controlで2kHzあたりを軽くブーストして抜けを良くする。
アコースティック/シンガーソングライター
透明感と空気感を大切に。
Inputは+2〜3dB程度、Clipperは使わないかごく控えめに。
LimiterはCharacter20〜30%、Releaseはやや長め。
Tone Controlも最小限に抑える。
ジャズ/クラシック
ダイナミクスと広がりが命。
Inputは+1dB前後、ClipperとLimiterは極控えめに設定。
Character0〜20%、Release長め。
Tone Controlは低域カットを軽く入れる程度に留める。
Lo-fi/Chillhop
あえて潰して味を出す。
Inputは+5〜7dB、ClipperはCharacter100%、Ceiling−2.0dB程度で色をつける。
LimiterはCharacter80%以上、Releaseは速め。
Tone Controlで高域を削り、ビンテージ感を演出。
Hybrid系(オーケストラ×電子音など)
帯域が広く複雑なジャンル。
Clipperでピークを先に処理し、Limiterで全体を整える。
Tone Controlで低域整理し、広がりを保つ。
ポップス・J-POP|明るく抜ける声とバランスの良い音圧
ポップスやJ-POPでは、ボーカルが主役でありつつも、全体のバランスがとても重要です。
音圧はしっかり稼ぎたいが、潰れすぎると聴き疲れの原因になります。
Inputは+3〜5dB、ClipperはCharacter50〜70%、Ceilingは−1.0dB。
LimiterはCharacter40〜60%、Releaseは150ms前後が目安です。
Tone ControlではHighを3kHz付近で軽く持ち上げて明るさを加え、Lowは不要なローエンドを削ることでスッキリした印象になります。
LUFSは−12〜−13程度に調整し、配信での再生でも音量感をキープしつつ自然さを保ちます。
True Peakリミッターでストリーミング対応を完璧に
ストリーミングサービスでは、音量を上げすぎてピークが0dBを超えると自動的にリミッターがかかって音質が劣化します。
そのため、マスタリングではTrue Peakに対応することが必須です。
Bus PEAKのTrue Peakリミッターは、アナログ変換時に生じる“見えないピーク”まで検出・抑制してくれます。
Ceilingを−1.0dBに設定しておけば、YouTube、Spotify、Apple Musicなど主要な配信サービスの基準を安心してクリアできます。
また、Gain Reductionグラフや数値表示も正確なので、ピークを視覚的に確認しながら調整できます。
リファレンストラックと並べて音量・質感をチェックする
マスタリングでは、リファレンストラックとの比較が欠かせません。
Bus PEAKではDelta Listen機能を使って「処理でどれだけ変化したか」を耳で確認できるため、音質変化のチェックにも向いています。
リファレンスと自分の音源を交互に切り替えて、LUFSやPeakの数値だけでなく、質感や空間の広がりも比較しましょう。
音圧を無理に合わせすぎず、音楽として心地よく聴けることを優先するのがポイントです。
マスターEQとの併用で、仕上がりをワンランク上に
Bus PEAKのTone Controlは非常に便利ですが、より本格的なEQ処理が必要な場合は、外部のマスターEQと組み合わせると効果的です。
例えば、先にPultec系EQで低域を整理し、Bus PEAKで音圧を整えるという流れが王道です。
Tone Controlはあくまで補助的な調整に使い、本格的なトーン整形は別のプラグインに任せることで、Bus PEAKのLimiterやClipperの効果もより引き立ちます。
リミッター前のClipperは“整音と倍音の追加”に使う
マスタリング時、リミッターの直前にClipperを配置することで、瞬間的なピークをあらかじめ丸めておくことができます。
これにより、Limiterが働きすぎず、透明感を保ったまま音圧を引き上げられます。
Characterを70〜100%に設定すれば、倍音が追加されて厚みや存在感が増します。
KneeをSoftにすれば、よりナチュラルで耳にやさしい処理が可能です。
ClipperとLimiterをうまく連携させることで、プロ品質のマスタリングが手の届くものになります。
ぜひ積極的に組み合わせてみてください。
ドラムバスでの使い方|アタックを保ちつつまとまり感を出す
ドラムバスにBus PEAKを使用することで、キックやスネアなどのピークを適切に整えつつ、パンチと一体感のあるサウンドに仕上げることができます。
Bus PEAKのClipperとLimiterは、まさにこの目的にぴったりの組み合わせです。
特に、トランジェントが強く飛び出す傾向のあるドラムバスでは、リミッターだけでは反応が追いつかず、音が潰れて聴こえることがあります。
そんな時にClipperを先に使うことで、トランジェントを程よく抑えつつ、Limiterで音圧を自然に持ち上げることができます。
ここでは、ドラムバスでの使い方を2つの視点から解説します。
Clipperで瞬間的なピークを処理
ドラム素材は、瞬間的なピーク(スネアのアタック、キックのアタマ)が非常に鋭く、リミッターでは抑えきれないことがあります。
このような場面では、Clipperを使ってピークの部分を先に処理するのが効果的です。
ClipperのCeilingを−2.0dB〜−1.0dBに設定し、Input Gainをやや高め(+4〜+6dB)にすることで、自然なサチュレーションを加えながらピークを丸めることができます。
Characterを70〜100%に設定すれば、倍音が増して音の厚みが出ます。
また、KneeをSoftにすればアタックのエッジ感を保ちつつ、急激な削りを避けることができます。
これはスネアなどの歯切れ良い音に非常に効果的です。
Clipperによる処理は、音を潰すためではなく、リミッターの前処理として音の形を整えるためのもの。
うまく使えば、攻撃的なドラムでも自然で心地よいサウンドに変わります。
Limiterは“締め”として活用
Clipperでトランジェントを整えたあとは、Limiterで全体の音量とまとまりを調整します。
ドラムバスでは、LimiterのCharacterを50〜70%、Releaseはやや短め(80〜150ms)に設定することで、パワフルで締まった印象になります。
特にロックやEDMのように「前に出すドラム」が求められる場面では、Limiterの設定次第でドラムの存在感が大きく変わります。
また、Ceilingは−0.3〜−0.1dBにしておけば、最終的な出力をコントロールしながらも、しっかりとした音圧を得ることができます。
必要に応じてTone Controlを使い、100Hz以下を軽くカットしてローの濁りを整理したり、3〜5kHzを少しブーストしてスネアやハイハットの抜けを良くすると、ミックスの中でも抜群の存在感を出すことができます。
ClipperとLimiterをドラムバスにうまく活用することで、パンチがありつつもまとまりのあるドラムサウンドが完成します。
Bus PEAKは、まさにそのための道具として最適です。
ボーカルでの使い方|安定感のある“前に出る”声に整える
ボーカル処理において大切なのは、存在感と安定感の両立です。
Bus PEAKはマスタリング向けに設計されたリミッターですが、ボーカルやボーカルバスに使うことで、歌声のピークをなめらかに整え、全体の聴きやすさやミックスの一体感を高めることができます。
ここでは、ソロボーカルやハーモニー、コーラスといった場面でのBus PEAKの使い方について解説します。
ソロボーカルの安定感を出したいとき
ソロボーカルでは、フレーズごとの音量差やピークのバラつきが気になることがあります。
そのままだと声が浮いたり埋もれたりして、ミックスの中で安定して聴こえません。
こうした時には、Bus PEAKをインサートして全体のダイナミクスを整えることで、聴きやすくなめらかな仕上がりになります。
まず、Inputは+2〜4dB程度に設定し、Clipperはオンにしても良いですが控えめに。
Ceilingは−1.0dB程度、Characterは40〜60%が目安です。
アタック感を保ちながらも、不必要に飛び出す子音や大きすぎるアクセントをなめらかに整えてくれます。
Releaseは120〜200ms程度に設定すると、自然な伸びを保ちつつ音量が安定します。
Delta Listenを使って、どの部分が処理されているかを耳で確認しながら微調整すると、違和感のない調整が可能です。
Tone Controlを使う場合は、高域をほんのり持ち上げることで声の抜け感がアップします。
ただし、過剰なブーストは刺さりやすくなるため控えめにとどめましょう。
ハーモニー・コーラスのまとめ処理
複数のボーカルトラックをまとめた「ボーカルバス」や「コーラスグループ」にBus PEAKを使う場合は、主役のソロボーカルとは少し違うアプローチが必要です。
まず、Inputは控えめに(+1〜2dB)設定し、Clipperはオフ、またはCharacter 20〜30%程度の軽め設定にします。
この目的は、コーラス全体の厚みやまとまり感を出すことなので、過度に潰してはいけません。
LimiterのCharacterは0〜30%、Releaseはやや長め(200ms〜)に設定すると、広がりを保ったまま自然に整えられます。
Tone Controlで中域がこもっていると感じたら、2kHz〜3kHzあたりを少しブーストすると、コーラス全体に明るさと輪郭が加わります。
また、True Peakリミッターをオンにしておくことで、ボーカルのミックス全体を安心してマスタートラックに送ることができます。
ソロボーカルには「安定感」と「前に出る力」、
ハーモニーには「まとまり」と「空間の奥行き」、
Bus PEAKを使い分けることで、それぞれに必要な処理が直感的に行えるようになります。
ギターでの使い方|輪郭の整理とピーク処理に便利
ギターは音域が広く、アタックや持続音のバランスも楽曲によって大きく異なります。
Bus PEAKを使えば、エレキギターの耳に痛いピークやアコースティックギターのばらつきも整えつつ、音の輪郭を引き立てることができます。
また、複数のギタートラックをまとめたギターバスにも対応できるため、ロックやポップスのミックスでとても重宝します。
ここではアコースティックとエレクトリック、それぞれの使い方を見ていきましょう。
アコースティックギターの録り音をナチュラルに整える
アコースティックギターは、ピックのアタックやストロークの勢いによって、瞬間的に大きなピークが発生しがちです。
こうしたピークをそのまま残すと、ミックスの中で浮いて聴こえたり、不自然な印象になることもあります。
まずは、ClipperのCeilingを−1.5dB程度に設定して、突発的なピークを軽く処理しておきます。
Characterは30〜50%ほどで倍音を少し加えると、音が前に出やすくなります。
KneeはSoft寄りにしておくと、より滑らかな印象になります。
Limiterでは、Characterを20〜40%、Releaseはやや長め(180〜250ms)に設定すると、自然な持続感を保ったまま整音できます。
Tone Controlを使う場合は、Lowの周波数を100〜150Hzに設定し、−1〜−2dBほどカットしてローエンドを軽く整理。
Highは4kHz〜6kHzあたりを少しブーストすると、指のニュアンスやブライトさが際立ちます。
クリーン系エレキギターの“耳に痛い”アタック処理
クリーンなアルペジオやコードカッティングでは、トランジェントが強調されすぎると耳障りに感じられることがあります。
Bus PEAKのClipperを使えば、過度なアタックを和らげつつ音を前に出すことができます。
Ceilingを−2.0dB、Characterを70%前後に設定し、Input Gainを上げてやや強めのクリッピングを加えます。
KneeをSoft〜Middleあたりにしておくと、自然で耳に優しいアタックになります。
その後のLimiterでは、Characterを50%、Releaseを短めに設定し、スナッピーな印象をキープ。
全体の音量も安定し、ミックスの中でも埋もれにくくなります。
Tone Controlで3kHz付近を軽くブーストすれば、クリーンギターの明るさが増し、ハイファイ感も演出できます。
歪み系ギターでの“にじみ”の防止に
ディストーションやオーバードライブをかけたギターでは、倍音成分が増えて音の芯がぼやけやすくなります。
Bus PEAKを使うことで、過度なピークや中低域の膨らみを整理し、輪郭のはっきりした歪みサウンドに整えることができます。
Clipperは必要に応じて使用しますが、すでに歪みが強い場合は控えめに設定しましょう。
LimiterはCharacterを60〜70%、Releaseは100ms前後に設定すると、歪みの密度を保ちながら音圧を安定させることができます。
Tone Controlでは、Lowを200Hz以下で少しカット、Highを2.5〜4kHzあたりで持ち上げることで、曇りがちな歪みの中域をスッキリさせ、輪郭のある音像になります。
このように、Bus PEAKをギターに使うことで、ただ音圧を上げるだけでなく、音色の整理やアタック処理まで一括でコントロールできるようになります。
ベースでの使い方|音圧と抜け感を両立させる処理
ベースは楽曲全体の土台を支える重要なパートですが、音圧を出しすぎるとこもりがちになり、逆にアタックを強調しすぎると中低域がスカスカに感じられることもあります。
Bus PEAKを使えば、ピークのコントロールと輪郭の強調を両立しながら、ベースに適度な密度と抜け感を与えることができます。
エレキベース、サブベース、ベースソロなど、用途に応じた設定を見ていきましょう。
エレキベースのピーク処理と密度アップ
エレキベースでは、特に指弾きやスラップ奏法で発生するピークをなめらかに整えることで、ミックス全体が落ち着きます。
まずはClipperで突発的なアタックを処理しましょう。
Ceilingは−1.5〜−2.0dB、Characterは60〜80%で設定し、Input Gainで3〜5dB程度突っ込むと、自然な倍音と密度が加わります。
KneeをMiddle〜Softにしておけば、滑らかにピークが処理され、アタックの角が丸くなります。
LimiterはCharacter40〜60%、Releaseは120〜180msあたりが適正です。
あまり速すぎると音が小さく感じられ、遅すぎると不安定になるため、素材に合わせて微調整しましょう。
Tone Controlでは、100Hz以下を少しだけ削ってローエンドの濁りを整理。
また、700Hz〜1.2kHzあたりを軽く持ち上げると、音が前に出てくるようになります。
ルートを支えるベースを“安定して聴かせたい”ときのLimiter設定
ミックスの中で「ベースが揺れる」「音量が安定しない」と感じる場合は、Limiterをうまく使って固定感を出すのが効果的です。
特にシンプルなルート弾きの場合、音量の安定が印象の安定に直結します。
Clipperは使わず、Limiterのみで制御する場合は、Inputをやや上げて(+2〜3dB)、Characterを30%程度に設定。
Releaseは200〜300msの範囲で調整し、伸びと安定感を両立させます。
Tone Controlで中低域を軽く整えれば、ベースが他の楽器に埋もれにくくなり、土台としてしっかりと存在感を発揮します。
とくにバンド系のミックスやポップスでは、この設定が有効です。
ベースソロ・ベースメロの抜けをよくする方法
ベースが主役になるソロパートや、メロディを奏でる場面では、音の輪郭と前に出る力が重要になります。
このような場面では、Bus PEAKのClipperを積極的に使うことで、音の押し出し感と存在感を強化できます。
ClipperはCeiling−1.0dB、Character90〜100%、KneeはHard寄りにしてエッジを出します。
Inputはしっかり目に(+5〜6dB)突っ込んで倍音を活かします。
Limiterは速めの反応(Character70%前後、Release100〜150ms)に設定し、アタック感を保ちながら抑えすぎないように調整します。
Tone Controlでは、2kHz〜3.5kHzあたりを少し持ち上げると、ベースメロが明瞭になり、ギターやボーカルの裏で埋もれずに存在感を放つことができます。
Bus PEAKは、ただの音圧処理ツールではなく、こうした質感コントロールにも大きな力を発揮してくれます。
ベースの種類や演奏スタイルに応じて、柔軟に使いこなしてみてください。
シンセ・シンセベースでの使い方|飛び出し感と輪郭を整えるテクニック
シンセ系の音源は、豊富な倍音や持続的なトーンを持ちながらも、トランジェントや低域が強すぎてミックスに馴染みにくくなることがあります。
特に、サブベース系のシンセやリードシンセなどでは、Bus PEAKを活用することで飛び出しすぎを抑えつつ、輪郭や存在感をうまく調整できます。
ここでは、サブベースやリードシンセといった代表的なシンセサウンドに対するBus PEAKの使い方を紹介します。
サブベースの“もたつき”を締める
808系サブベースやロングトーンのシンセベースは、低域が広がりすぎてミックスの解像度を下げてしまうことがあります。
Bus PEAKのClipperとLimiterを使えば、余分なピークやローエンドの広がりを引き締め、タイトなベースに整えることができます。
Clipperでは、Ceilingを−2.0dB、Characterは50〜70%程度に設定し、KneeはMiddle〜Softが基本です。
Input Gainは+4〜6dBとやや強めに突っ込み、瞬間的な低域のピークを処理しておきます。
LimiterはCharacter40〜60%、Releaseはやや長め(200ms前後)に設定することで、ローが滑らかに整い、キックと干渉しにくくなります。
Tone ControlのLowで100Hz以下を−1〜−2dBほど整理しておくと、低域が暴れず、よりタイトで引き締まったサウンドになります。
リードシンセの「飛び出しすぎ」を抑える
リードシンセは、倍音が多く、耳に刺さるようなピークが出やすいパートです。
こうしたシンセに対しては、Bus PEAKを使って飛び出しを抑えつつ、アタックや存在感はそのままキープするように仕上げていきます。
ClipperはCeiling−1.0dB〜−1.5dB、Characterは70〜90%で明るく張りのあるサウンドに整えます。
KneeはHard寄りにすると、エッジが強調されてアグレッシブな印象に仕上がります。
Limiterでは、Character60〜80%、Releaseは短め(100ms前後)に設定すると、瞬間的な飛び出しをうまく抑えることができます。
音量の揺れを感じさせない、安定したリードトーンが得られます。
Tone Controlで2.5〜4kHzをほんの少しブーストすれば、音が前に出てきて、他のトラックの中でも埋もれにくくなります。
このように、シンセ系の音は素材ごとに癖があるため、Bus PEAKの各モジュールを調整しながら、音圧・輪郭・存在感をバランスよく整えていくことがポイントです。
YouTube・Spotify用音源の対策|ラウドネスノーマライズに対応する
音楽制作の最終ゴールが配信や公開である場合、避けて通れないのが「ラウドネスノーマライズ」です。
YouTubeやSpotify、Apple Musicなど主要なストリーミングサービスは、それぞれ音量の基準(LUFS)を設けており、それを超える音源は自動的に音量が下げられます。
その結果、頑張って音圧を上げたはずのミックスが、意図しない形で小さく再生されてしまうという現象が起きます。
Bus PEAKには、こうしたストリーミング対策に最適な機能が豊富に揃っています。
正確なLUFSとPeakの表示、True Peak Limiterの搭載により、配信時に最適な音圧と音質を両立させることが可能です。
LUFSとTrue Peakを同時にチェックできるメリット
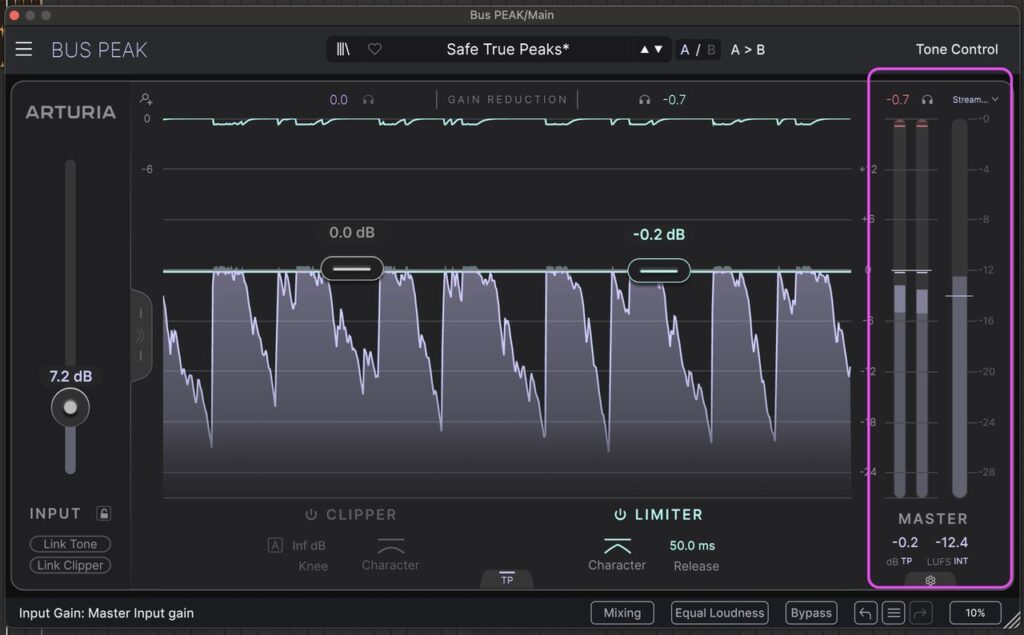
Bus PEAKのメーターは、一般的なピークメーター(Peak)と、音の大きさを平均的に捉えるラウドネスメーター(LUFS)を同時に表示します。
この2つを併用することで、視覚的に「どのくらい音が大きいか」「配信基準を満たしているか」を確認できるのが大きな利点です。
配信プラットフォームごとのLUFS目安は以下の通りです。
- YouTube:おおよそ −13 LUFS
- Spotify:おおよそ −14 LUFS
- Apple Music:おおよそ −16 LUFS
- Amazon Music:おおよそ −14 LUFS
例えば、Bus PEAKのLimiterでLUFSが−9になっている場合、YouTubeで自動的に−13まで音量が下げられて再生されます。
このとき、リミッターが過剰に働いていると、せっかくのパンチや広がりが損なわれてしまうのです。
Bus PEAKでは、LimiterやClipperを調整しながらLUFSメーターを見て、配信時にどのくらい下げられるかをシミュレーションできます。
True Peak Limiterで“見えないクリップ”を防ぐ
デジタル上では0dBを超えていないのに、アナログ再生で音が割れるという現象があります。
これはTrue Peakと呼ばれる現象で、サンプル間補間によって0dBを超えるピークが発生することで起こります。
Bus PEAKのTrue Peak Limiterは、この見えないピークを精密に検出・抑制するための機能です。
Limiterの3段階目として内部で動作し、True Peakが−1.0dBTP以下になるように自動で制御してくれます。
配信を目的とした音源では、True Peakリミッターをオンにし、Ceilingを−1.0dBに設定するのが安全な運用となります。
また、True Peakによるゲインリダクションもグラフで視覚的に確認できるため、必要以上に音が潰れていないかもチェックしやすくなっています。
LUFSをわざと下げることで得られる自然な音質
最近のマスタリングでは、あえてLUFSを−14前後に留めるというアプローチも一般的になっています。
これは、音圧を必要以上に上げて潰してしまうよりも、自然で広がりのある音を保ちながら再生された方が、結果的に良い印象を与えるという考え方に基づいています。
Bus PEAKでは、Limiterでの音量制御だけでなく、InputやClipperのゲインを調整することで、最終的なLUFSを細かくコントロールできます。
特にピアノ、アコースティック、ジャズなどのジャンルでは、LUFSを−16〜−18あたりに設定し、ダイナミクスを残した音作りが推奨されます。
配信先の基準に合わせた設定を意識することで、Bus PEAKを使ったミックスやマスタリングの完成度がさらに高まります。

ここからは、私の素朴な疑問を聞いてみました↓
Bus FORCEとの違いは?使い分けのコツも紹介
Bus PEAKとBus FORCEは、どちらもArturia FX Collectionに収録されている高品質なミックス/マスタリング用エフェクトです。
一見似たような見た目や構成をしていますが、その設計思想や用途は大きく異なります。
Bus PEAKは「リミッター」を中心とした仕上げ系の処理に最適化されたプラグインです。
一方のBus FORCEは、「並列マルチエフェクト」として構成されており、音作りの自由度が非常に高いのが特徴です。
どちらもClipper、EQ、Compressor、Saturationなどを搭載していますが、それらの配置と信号の流れが異なるため、得意とする場面や目的も変わってきます。
ここでは、両者の基本的な違いと使い分けの考え方を整理してみましょう。
並列処理 vs 直列処理の考え方
Bus FORCEの大きな特徴は「並列処理(パラレルプロセッシング)」です。
入力信号を複数の経路に分けて、それぞれ独立したエフェクトチェーンを通し、最後にミックスするという構造になっています。
たとえば、乾いた原音をそのまま残しつつ、別の経路でEQとSaturationを通した信号をブレンドすることができたり、異なるセッティングのCompressorを複数経路で使い分けることも可能です。
これは、ハードウェアで言えば複数のアウトボードをAUXバスやパラレルチャンネルに分けて走らせるような感覚に近いです。
一方、Bus PEAKは「直列処理(シリアルプロセッシング)」をベースに設計されています。
信号は順番に、Input → Clipper → Limiter → Tone Control → Outputと進み、前段の処理が後段にそのまま渡されていきます。
つまりBus PEAKは、信号の流れを「整える」「制御する」ための直感的なツールであり、処理の過程で分岐や複雑なルーティングはありません。
マスタリングや最終調整に最適な構造です。
Bus PEAKを“仕上げ”、Bus FORCEを“味付け”に
Bus PEAKとBus FORCEを併用する場合、最もシンプルで効果的な使い方は「Bus FORCEで音色を作り、Bus PEAKで整える」アプローチです。
Bus FORCEは、ドラムやベース、ボーカルなど、素材ごとにエフェクトチェーンを作り込むのに適しています。
たとえば、ドラムバスで強めのサチュレーションと並列コンプをかけたり、ボーカルでナローなEQとリバーブ風の音作りをしたりと、音に“キャラ”をつけるための演出に向いています。
一方のBus PEAKは、音色の方向性が決まったあとに、トランジェントを整えたり、全体の音圧バランスを制御したり、配信向けの最終調整を行うための道具です。
特にLUFS、True Peak、Toneの整理といった「客観的に聴きやすくする」処理において真価を発揮します。
実際のワークフローとしては、次のような順番が推奨されます。
- 各パートのグループにBus FORCEを使用し、素材ごとの音色と立ち位置を作る
- 最終的な2ミックスにBus PEAKを挿し、音圧と仕上がりの調整を行う
このように、Bus FORCEは“色をつける”ためのツール、
Bus PEAKは“整えて仕上げる”ためのツールと考えると、非常にわかりやすく使い分けることができます。
Busトラックとマスタートラック、両方にBus PEAKを使ってもいいの?
Bus PEAKは非常に柔軟なプラグインなので、ドラムやボーカルなどの「Busトラック」に挿すだけでなく、マスタリング時の「マスタートラック」にも挿すことができます。
ただし、単に2箇所に挿すだけではうまくいかないこともあります。
重要なのは、それぞれのBus PEAKに「異なる役割」を持たせることです。
ここでは、BusトラックとマスタートラックでBus PEAKをどう使い分ければよいか、具体的に解説します。
Busトラックでは“素材ごとの整音”を目的に
ドラムバス、ギターバス、ボーカルバスなどのグループトラックでは、素材のダイナミクスやトランジェントを軽く整えたい場面があります。
このようなときにBus PEAKを使えば、コンプレッサーのような重い処理を使わずに、トランジェントだけを整えることができます。
おすすめの設定は以下のとおりです。
- Clipper:オンにしてアタックを軽く整理(Ceiling −1.5dB〜−2.0dB)
- Character:50〜70%で倍音の厚みを加える
- Limiter:軽めに設定(Character 30〜50%、Release 150〜200ms)
- Tone Control:MidやHighを少し補正して抜け感を調整
あくまで「整える」目的で使いすぎないように注意します。
ここで過処理してしまうと、マスタートラックでの音圧調整が難しくなります。
マスタートラックでは“最終仕上げ”として使う
マスタートラックのBus PEAKは、音圧、LUFS、True Peak処理といった「数値的な仕上げ」を担います。
配信の基準に合わせた調整や、全体の質感の整理を行う場面です。
ここでは、Bus PEAKの持つ精密なLimiterとTrue Peak処理をしっかり使っていきます。
- Input:+3〜6dBでしっかり押し込み
- Clipper:トランジェントの前処理としてオン(必要に応じて)
- Limiter:Character 60〜80%、Release 120〜180ms
- True Peak:オンにして−1.0dB Ceiling推奨
- LUFS:−14〜−9あたりで目標設定
- Tone Control:音像に応じて微調整
この段階では、音を壊さずに最大の音圧と配信対応を実現するための「整える」処理がメインとなります。
過処理を防ぐためのポイント
Bus PEAKを複数箇所に使う際の最大の注意点は「役割が重複しないようにする」ことです。
Busトラック側ではキャラづけや質感のコントロール、マスター側では配信基準の仕上げに専念させると、うまく住み分けができます。
もし、Busトラック側でリミッターを強くかけてしまうと、マスターでのLimiterがうまく働かず、音が潰れたりパンチがなくなる原因になります。
そのため、**Busトラック=“整音”/マスタートラック=“仕上げ”**という考え方が非常に効果的です。
複数使いもOK、でも“使い分け”がカギ
Bus PEAKは、Busトラックとマスタートラックの両方で使っても問題ありません。
むしろ、音作りの自由度が上がり、よりプロフェッショナルな仕上がりが目指せます。
ただし、それぞれに明確な目的を与えることが大切です。
- Busトラックでは音色の整理、アタックの制御、輪郭づけ
- マスタートラックでは音圧・LUFS・True Peakの最終チェックと調整
このように分担することで、Bus PEAKの真価を最大限に引き出すことができます。

何でもそうだけど、むやみに刺しまくるのはダメって事だね。
でも「とりあえず刺しとけ!」ってノリで、やっちゃうんだよね〜。
Brainworx Masterdesk True Peakとの併用はできる?おすすめの使い方は?
Bus PEAKは単体でも高い完成度を誇りますが、同じく高機能マスタリングツールであるBrainworx Masterdesk True Peak(以下、Masterdesk TP)と併用することで、より音楽的で安全なマスタリングが可能になります。
どちらもリミッターを備えていますが、それぞれに得意分野があるため、目的と役割を明確にした上で使用順を工夫することがポイントです。
並べて使うときの考え方|Masterdeskで“音作り”、Bus PEAKで“仕上げ”
Masterdesk TPは、トーン調整・コンプレッション・サチュレーション・リミッティングをひとつのパネルで直感的に操作できる「音作り系のマスターデスク」です。
一方のBus PEAKは、クリッパーと3段階のリミッター、そしてTrue Peak処理と正確なラウドネスメーターを備えた「仕上げ用のピーク管理ツール」です。
この2つを組み合わせるなら、次のような順番が最も自然です。
Masterdesk TP → Bus PEAK
この順番なら、Masterdeskで全体のキャラクターや質感を決めてから、Bus PEAKで音圧やピークの最終調整を行うことができます。
とくにBus PEAKはLUFSやTrue Peakメーターが非常に正確なので、YouTubeやSpotifyなどの配信基準に沿った音圧調整も安心して行えます。
過処理を避けるには?リミッターの役割を分担しよう
Masterdesk TPにもリミッターが内蔵されていますが、Bus PEAKにも強力なLimiterとTrue Peak処理があります。
そのため、両方をフルで使ってしまうと音が潰れすぎる原因になります。
おすすめの方法は、Masterdesk側のLimiterを控えめに使い、Bus PEAK側で精密に仕上げるという分担です。
具体的には、Masterdeskでは「トーンバランスや軽い圧縮・キャラクター付け」を行い、Bus PEAKではLUFS管理やTrue Peakカット、全体の音圧の最終確認を行う、という使い分けになります。
また、Bus PEAKにはDelta ListenやリアルタイムのGain Reductionグラフが搭載されているため、「実際にどの帯域が削られているか」や「音が潰れすぎていないか」を視覚的にも確認できるのが大きな強みです。
MasterdeskとBus PEAKは“併用してこそ真価を発揮”
Masterdesk TPは感覚的に素早く音作りができるマスターデスク、
Bus PEAKは精密な音圧・ピーク管理に特化した仕上げ用リミッターです。
両者は競合ではなく、むしろ補完関係にあります。
制作の終盤で「音色を作る段階」と「配信に向けて整える段階」を分けて考えることで、クオリティと実用性を両立したプロ品質のマスタリングが可能になります。
もし「1台で完結するMasterdeskでは心もとない」と感じていたら、Bus PEAKを組み合わせてみてください。
音楽的な仕上がりと、配信時の安全性、そのどちらも満たすマスタリングが手に入ります。

マスタートラックの最終段に刺しておくと便利そう。ラウドネスメーター代わりにもなるし。(ちなみに、ミックスからマスターまで “1つのプロジェクト” で一気にやっちゃう派です。CPUが鼻血を出しそうになりますが…。)
まとめ|Bus PEAKは“音圧”と“美しさ”を両立させる現代的リミッター
Bus PEAKは、単なるリミッターではありません。
アナログ由来の温かみと、デジタルならではの精密なピーク処理を両立した、まさに“現代的”な仕上げ用エフェクトです。
Clipperによるトランジェントのコントロール、3段階構成のLimiter、True Peak対応、LUFSメーターやトーン調整機能など、マスタリングに必要なすべてをこの一台で完結できます。
にもかかわらず、操作は直感的で、視覚的にも分かりやすく、初心者からプロまで幅広く対応可能なのが特長です。
また、EDMやヒップホップのような音圧重視のジャンルはもちろん、アコースティックやクラシックといった繊細なジャンルでも、その透明感のある処理は活きてきます。
そして何よりも、Bus PEAKが提供するのは「整った音」ではなく「美しく響く音」です。
潰しすぎることなく、ただの音圧ではない“音の品位”を保ちながら仕上げられるのは、他のリミッターにはない魅力です。
もちろん、Bus FORCEや他のエフェクトと組み合わせることで、さらに自由度の高い音作りも可能になります。
制作の最終段で、音を壊すことなく整え、配信にも安心して送り出せる。
そんな信頼感こそが、Bus PEAKが多くのエンジニアに愛される理由です。
もし、今お使いのリミッターに「もっと精密に」「もっとナチュラルに」と思うことがあるなら、ぜひ一度Bus PEAKを試してみてください。
きっとあなたの音に、新たな完成形をもたらしてくれるはずです。

はい、以上で解説は終了〜。読んでいて疑問に思ったことも追記しながらだったので、かなり長くなってしまった。。。
しかし、bus PEAKは機能はシンプルだけど奥深いね。
使いこなせたら、すげー便利で強力なツールになりそうです。今まで何となく使ってたけど、ガッツリ使ってみよ〜。
サウンドハウスもいいけど、Rock oNもいいよね〜。
ABOUT
-
“鼓(コ)と音(ネ)”です。ドラマーです。
ドラマーだって曲を作りたい!そんなDTM初心者が試行錯誤で曲作りに挑戦&苦戦してます。そこで学んだ事、物欲&散財の様子、DTM関連のおすすめレビューなど、奮闘模様をご覧くださいませ。
Youtube(楽曲用)
Youtube(DTM用)